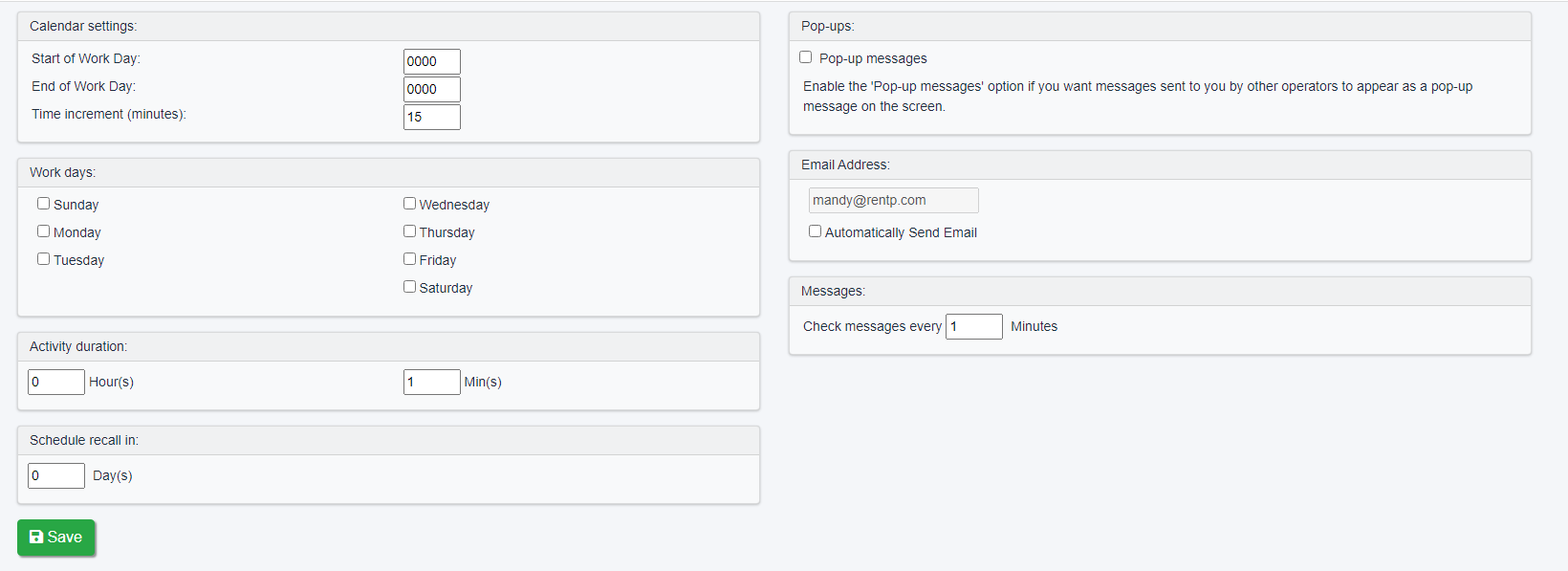Set Up New Activities
Activities that will be used within the software should first be set up in the main activity list. Access this setup option from the main setup menu.

Glossary:
 Add new activities to the list
Add new activities to the list
 Edit an existing activity
Edit an existing activity
 Delete an existing activity
Delete an existing activity
Click the Crew Portal box if you want crew to have access to that activity in RentaPoint Web Services
Apply custom colours to each activity as needed
Once activities are set up, ensure all users are logged out, then re-load software settings so that you can use the new activities throughout the software.
Create Technician Activity
Select a technician from the contacts menu, then click the contacts menu icon to access new-->activity option.
Enter activity details on the 'Activity Details' tab
Add notes as needed, then save and close
Recurring Activity
First add a new activity (see full instructions under add activity above if needed)
Then click the recurring tab to complete details on when and how the meeting should be repeated on the calendar
Save and close the activity window, then view technician calendar to see the recurring activity
View/Modify Technician Activities

Click on the activity to see details
Glossary:
- Click on any time in the calendar window, then click
 to add a new activity
to add a new activity - Click on any activity to see details in the descriptive window
 opens the highlighted activity to view/edit
opens the highlighted activity to view/edit removes the highlighted activity
removes the highlighted activity marks the highlighted activity as complete
marks the highlighted activity as complete- Use
 down arrow to move through different technicians
down arrow to move through different technicians - Use the
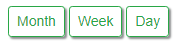 buttons to view the calendar for month/day/week
buttons to view the calendar for month/day/week - Use
 to access calendar settings
to access calendar settings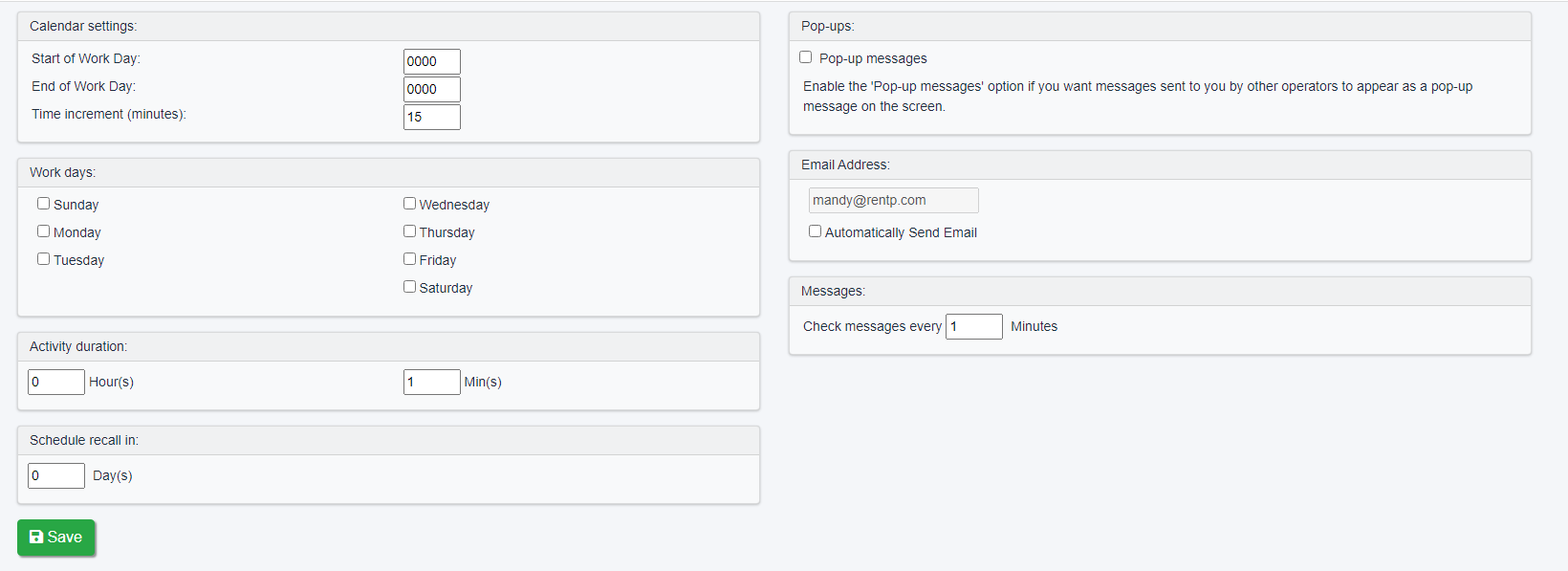
Delete a Scheduled Activity
Highlight any scheduled activity, then click 

Complete a Scheduled Activity


The display colour is changed for completed activities

Use Activities to Show Crew UnAvailability
Set up an activity like 'unavailable' or 'vacation'. That way when adding the technician to the booking for the activity date, the tech will show as unavailable. The tech also shows as unavailable in the Crew Planner.

Next add an activity for the technician's contact record
Set the technicians schedule of unavailability under the recurring tab as needed
Save and close

Operator Privileges Affecting Activities
To access operator settings, goto setup-->lists off the main menu, then click on the operator list

Next edit the group you need to change permissions for

and click on the 'Crew and Activities' tab to see activity permissions
Parameters Affecting Activities
To access parameters Goto Setup-->Settings and Preferences from the main menu


Choose your settings for:
- Operational Parameter 56 'Default Activity Type'
- Operational Parameter 142 'Activity Options when Cancelling a Booking'
 to add a new activity
to add a new activity opens the highlighted activity to view/edit
opens the highlighted activity to view/edit removes the highlighted activity
removes the highlighted activity marks the highlighted activity as complete
marks the highlighted activity as complete down arrow to move through different technicians
down arrow to move through different technicians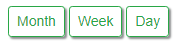 buttons to view the calendar for month/day/week
buttons to view the calendar for month/day/week to access calendar settings
to access calendar settings