Your business is conducted on-the-go, as well as at the office.
RentalPoint3 supports integration with Google Calendar (GCI) for Bookings and/or Crew Assignments.
GCI for Crew
The RentalPoint Google Calendar Integration (GCI) for crew is a quick way to connect with your technicians, whether freelance or staff, and give them a quick and accurate look at upcoming scheduled tasks. If your rental bookings in the RentalPoint system include crew tasks, then this GCI will be useful to you.
When your technicians are at home, or at the office, they can use any web browser to check their appointment schedule. When they're on the go, they can see their calendar appointments from anywhere they have Google Calendar access.
Once configured, technician assignments entered on the crew tab of a booking in RentalPoint
Will display in Google Calendar
GCI for Bookings
The RentalPoint Google Calendar Integration (GCI) for bookings offers your approved contacts the option to view upcoming bookings on the go via any browser without access to the rest of your system!
Once configured, you can see your RentalPoint bookings
Posted to Google Calendar on save (The colours used in the calendar match the confirmed status colours from RentalPoint as set up in RentalPoint custom viewing parameters)

System Requirements
Any system capable of running RentalPoint3 is capable of running the RentalPoint3 GCI. The GCI requires an always-on high-speed internet connection, and uninterrupted connectivity. The minimum RentalPoint software version for this server is v12.0.23.22 Rev: 6075.
Google Calendar Configuration
Create a new Google account separate from your personal or work account, so that it can be used for your Google Account Integration with RentalPoint https://support.google.com/mail/answer/56256?hl=en
To set up your first Google Account
Open Google Chrome https://accounts.google.com
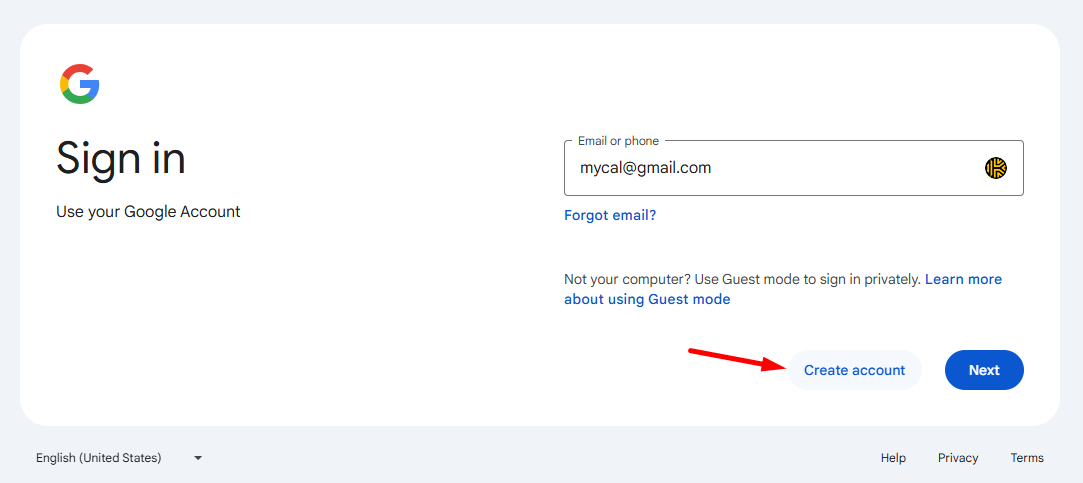
To add an additional Google Account
- Open Google Chrome and sign into your Google account on a Mac or PC.
- Tap your profile icon in the top-right corner of the window.
- Select "Add another account."
- Click on "Create account."
- Pick the type of account you want to add from the drop-down.
- Once you have your account, goto the developers console https://console.cloud.google.com/
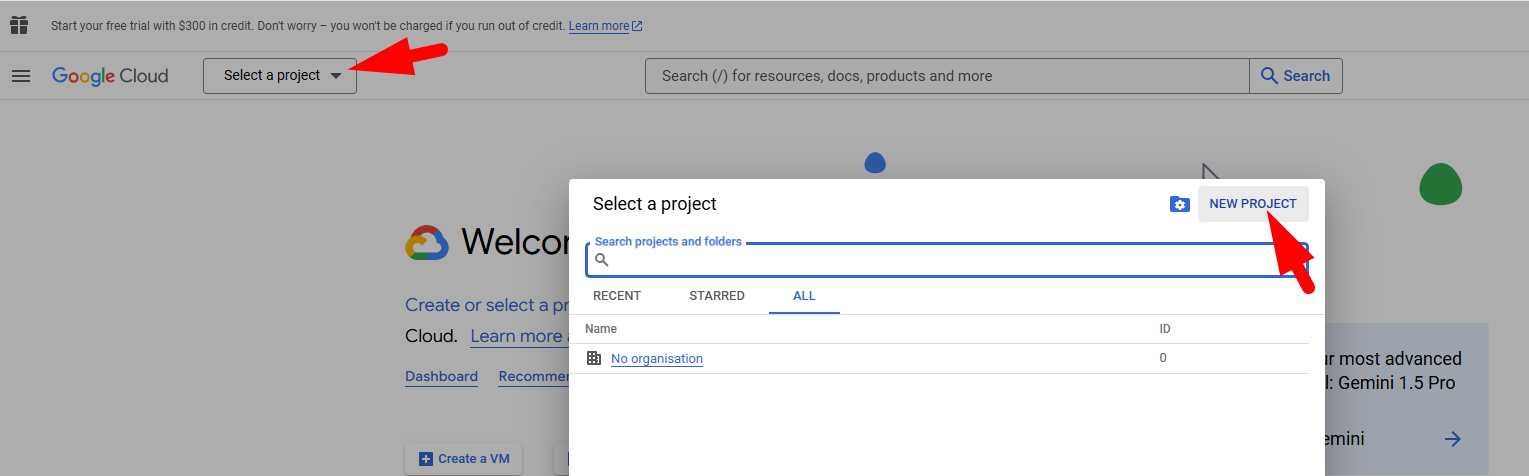
- Create a project for RPCalendar
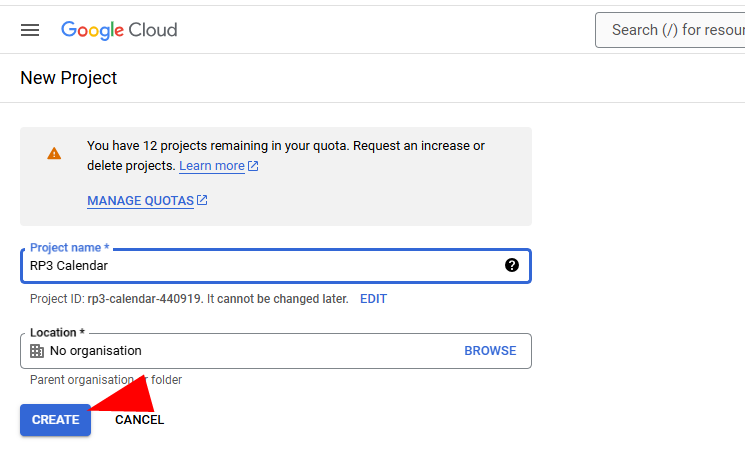
- Then select the project
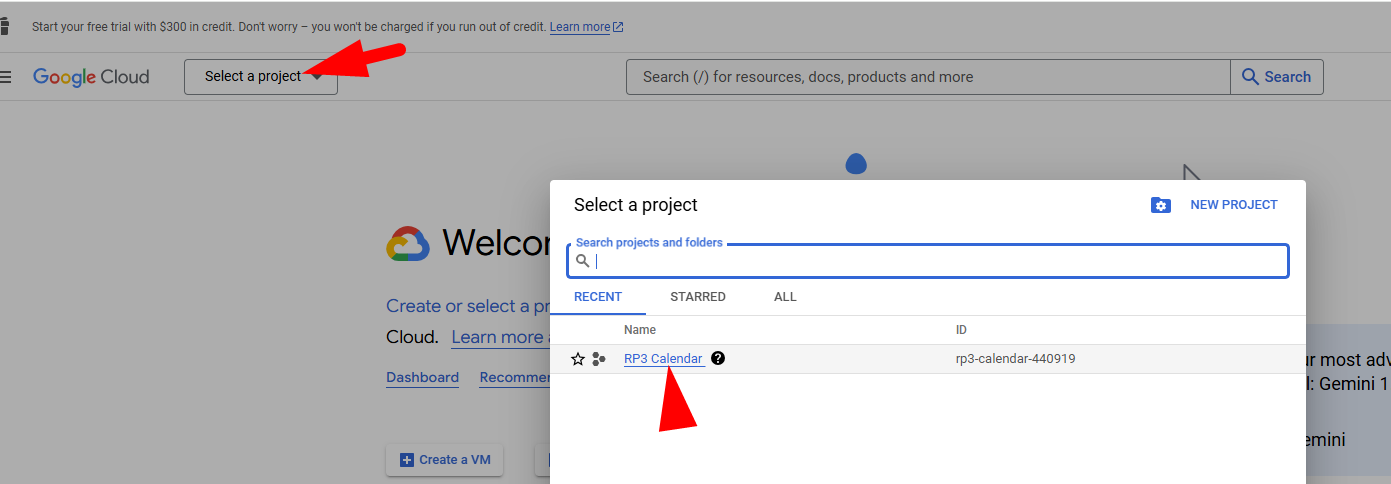
- The screenshots below are current at the time of article publication. Text for each step has also been provided since Google may change their screenshots with the evolution of their software.
- Goto 'Enable APIs and Services'
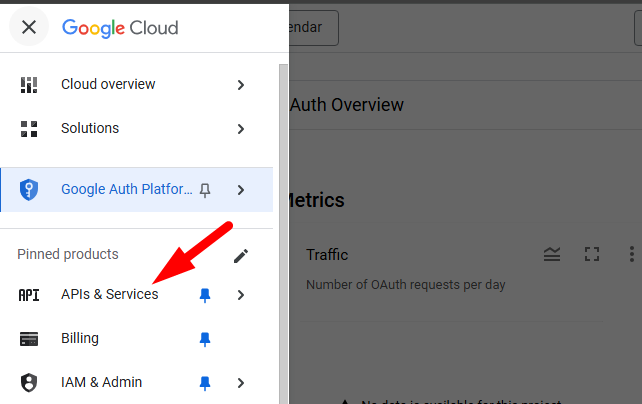
- Enable the Google Calendar API
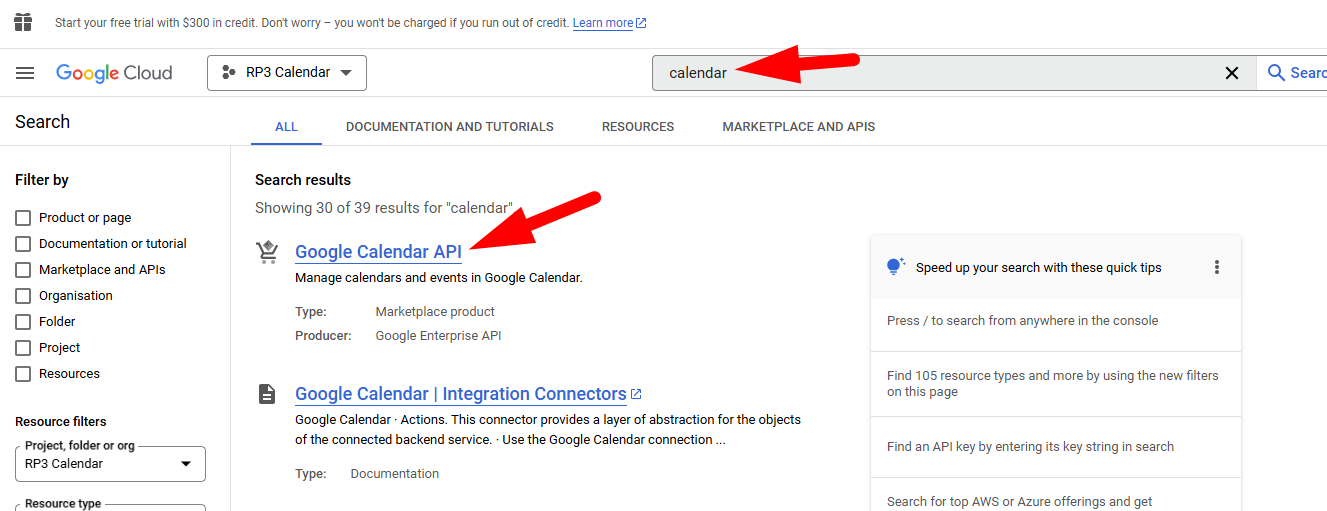
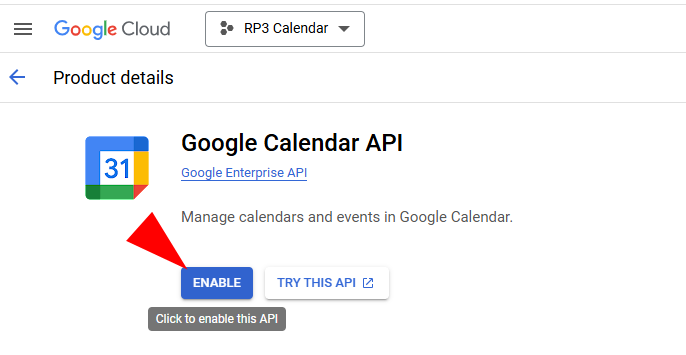
- Once enabled, you'll need to create credentials that will be used to integrate RP3 with your calendar. The type of data you will be accessing is considered 'User Data'
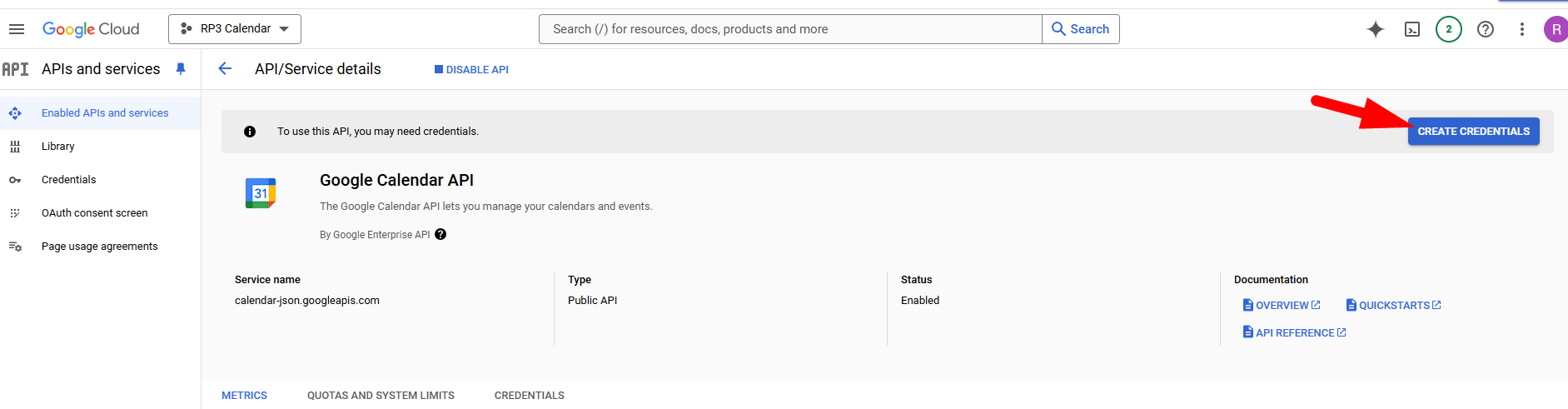
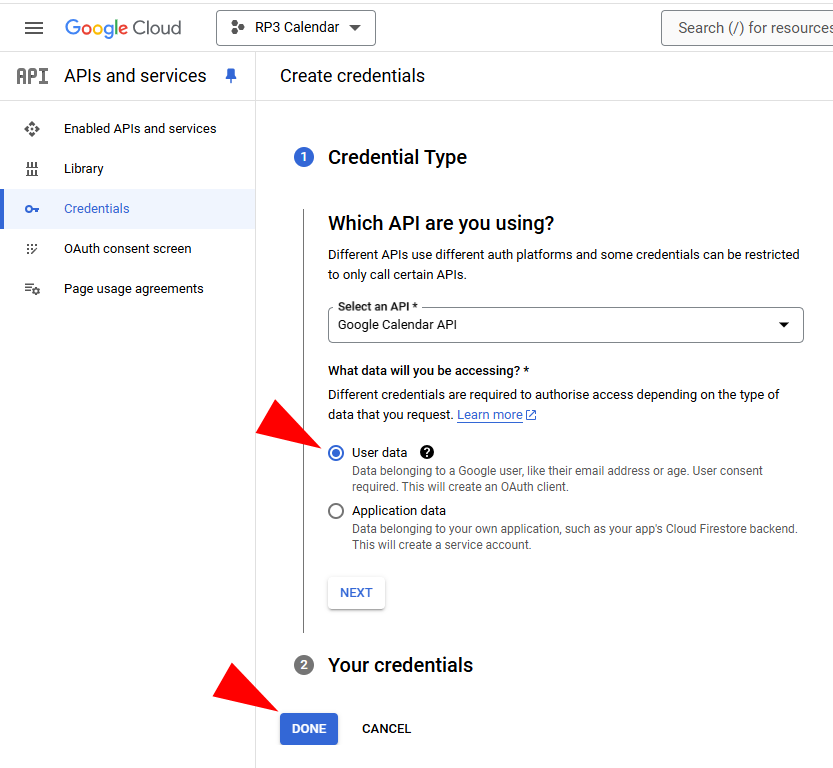
- To access your credentials, you'll need to configure your OAUTH consent screen
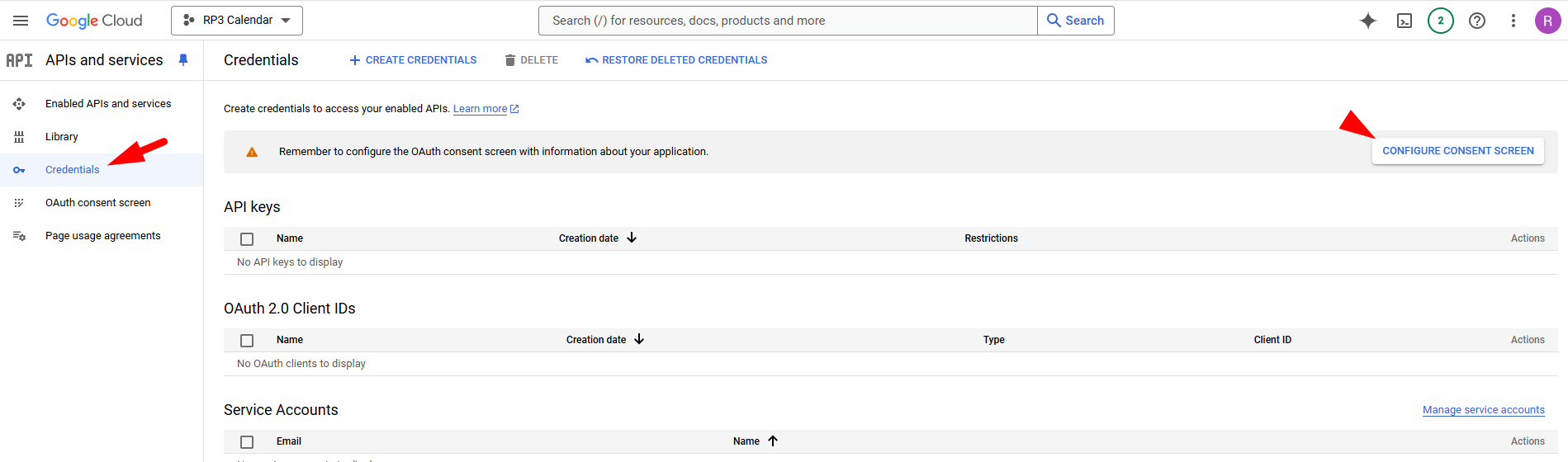

- Use your own support email address
 Your OAUTH consent screen for RP3 Calendar is 'External
Your OAUTH consent screen for RP3 Calendar is 'External
- Add your own company support email for your calendar integration



- Create your OAUTH credentials



Substitute the highlighted section of the URl below for the link we provided you to access RentalPoint3. The address in the screenshot below is simply an example. If you are unsure what to use, please contact support@rentp.com
https://mycompany.rentalpointsoftware.com:5443/CalendarAuthCallback/IndexAsync

Copy your Client Secret to a secure location. Once you close the window below you will not be able to pull up the Client Secret again.
Download and store the JSON file for future reference.

This OAuth would be restricted to test user, see below. So go to OAuth and publish

Next follow the steps for RentalPoint Configuration below.
RentalPoint Configuration
Check with support@rentp.com to ensure your server is set up for GCI and your .json file has been uploaded from Google Calendar Setup above.
Only system administrators will need access to configuring Google Calendar Integration, so there is an operator privilege to limit access.
Separate calendars can be set up for Crew and Bookings

If you don't see the Google Calendar Integration option below, check with your system administrator
First check 'Enable Google Calendar Integration'
Then configure your settings for what you would like to see in Google Calendar. Unchecked options will not be sent to the calendar.
Use the fields on the right to create the content of the email you would like to send to crew members when they are assigned to a booking.
Use the fields on the right to create the content of the email you would like to send to email recipients when a new booking is posted to the calendar.
Then create a calendar account
Each configured calendar will send either Bookings OR Crew to Google Calendar. To send both, set up two calendars with the same credentials. Check 'Use calendar for Crew' to send crew information and 'Use calendar for Bookings' to send booking information
Set up a separate Calendar in Google Calendar if needed

Configure Calendar for Bookings
Configure your calendar account using the same email you used for Google Calendar setup above, then save and connect.
Once you've set up or changed your calendar scope, use the 'Re-sync' option to send/remove items from your calendar.
The booking scope you set up under Calendar Settings will be used to decide what bookings should be posted to your Google Calendar


You only need one technician below to activate the integration for a 'Bookings' calendar. However if there are any users in your company that would like an email anytime a booking is added to the calendar then set them up here.
You could also set up many bookings calendars for different booking status if different teams are responsible for bookings at a different status.
Configure Calendar for Crew
The Technician Links and email notifications set up in this account will only be used techncians assigned to bookings. The crew events will be posted to the calendar selected for each crew member.
- Crew calendar postings are based on crew dates on the crew tab of the booking
- Check 'send email notifications' if each assigned technician should get an email when assigned to a job
- Add a technician link for each technicians information that should be posted to the calendar. Each time that technician is assigned to a job in RentalPoint, their information will be posted to the calendar they are set up under.


- The deletion behaviour you set up under Calendar Settings will be used to determine if crew assignments removed from bookings are deleted from the calendar or simply marked as deleted on your Google Calendar.
Once you've set up or changed your calendar scope, use the 'Re-sync' option to send/remove items from your calendar.
Server Status
Displays the status of the current integration with Google Calendar
Operator Privilege
Only system administrators will need access to configuring Google Calendar Integration, so there is an operator privilege to limit access.

Re-Sync Google Calendar
Following a service interruption or when setting up a new calendar, use the re-sync option to populate events to your calendar
Access the Google Calendar Integration via Setup-->Lists


Select the calendar to re-sync

Connect to the calendar, then Re-sync
TroubleShooting
When the GCI is working correctly a support person should be able to confirm that a credentials file is stored against the email address in the RentalPoint data folder on the server.

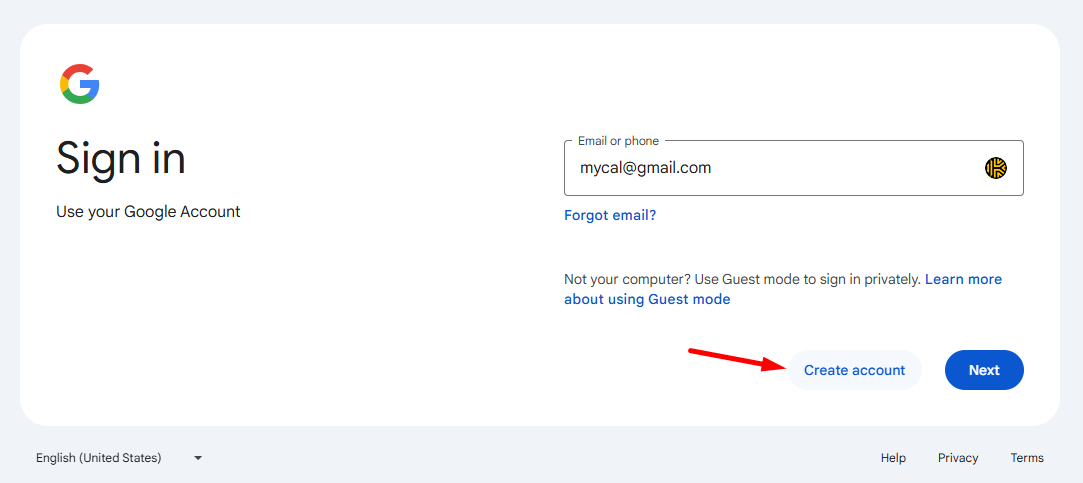
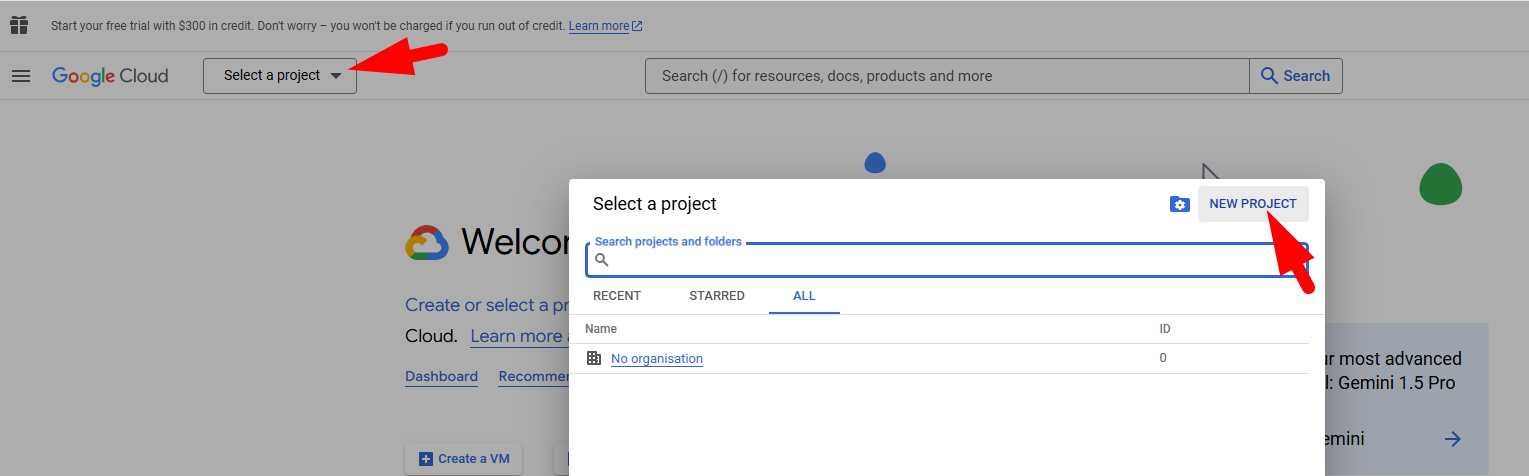
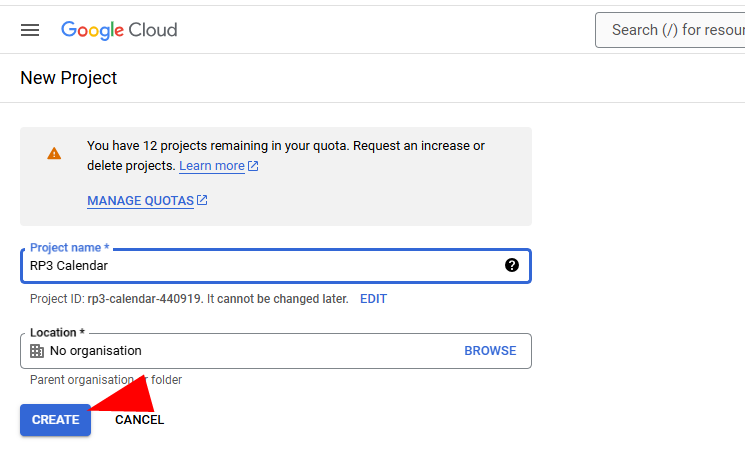
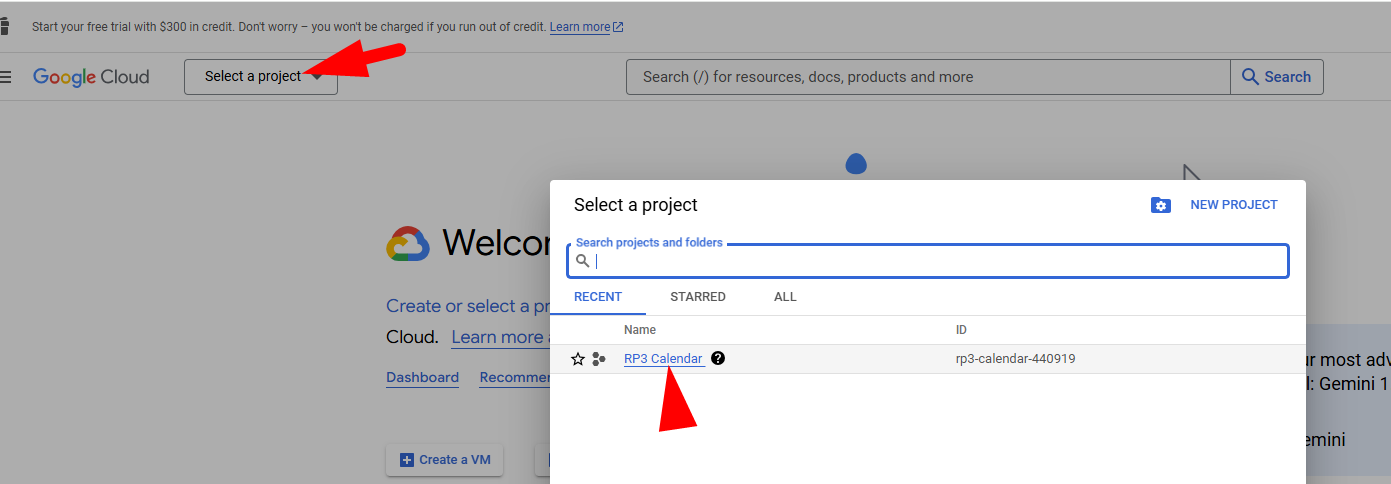
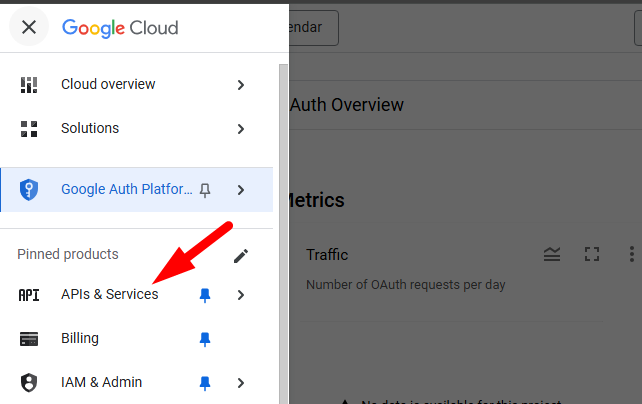
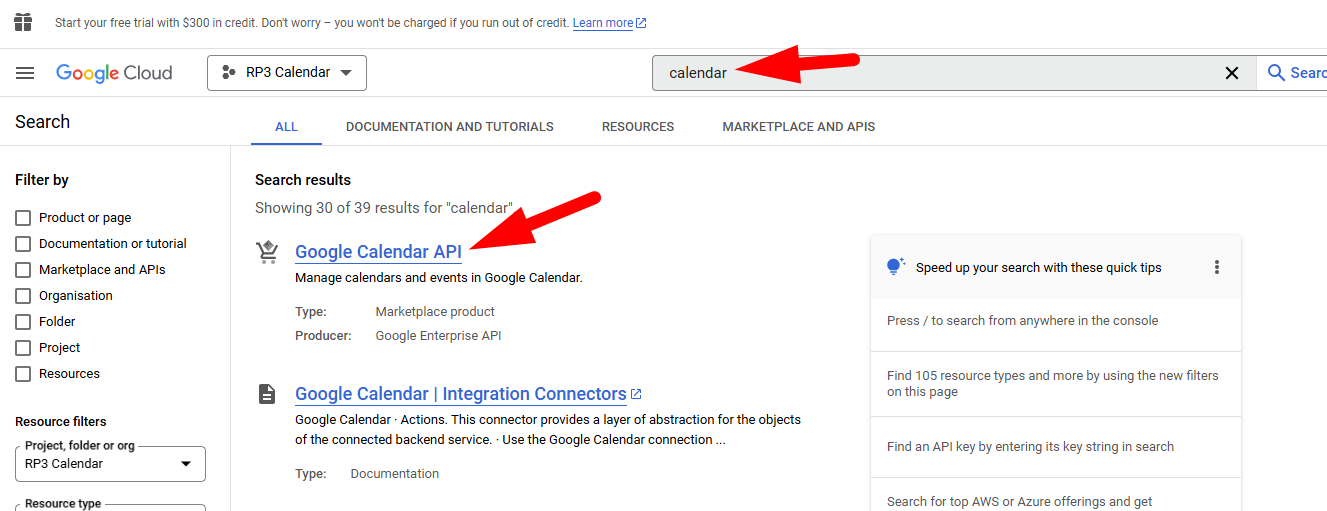
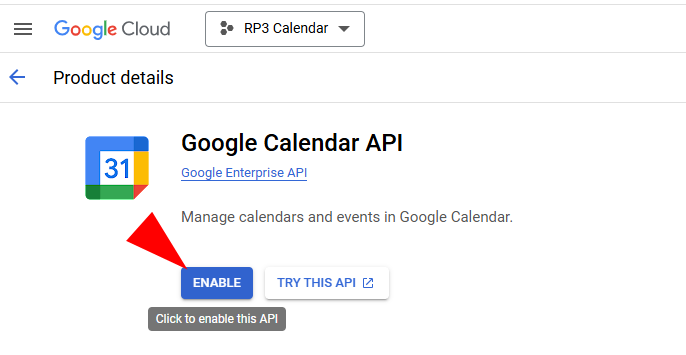
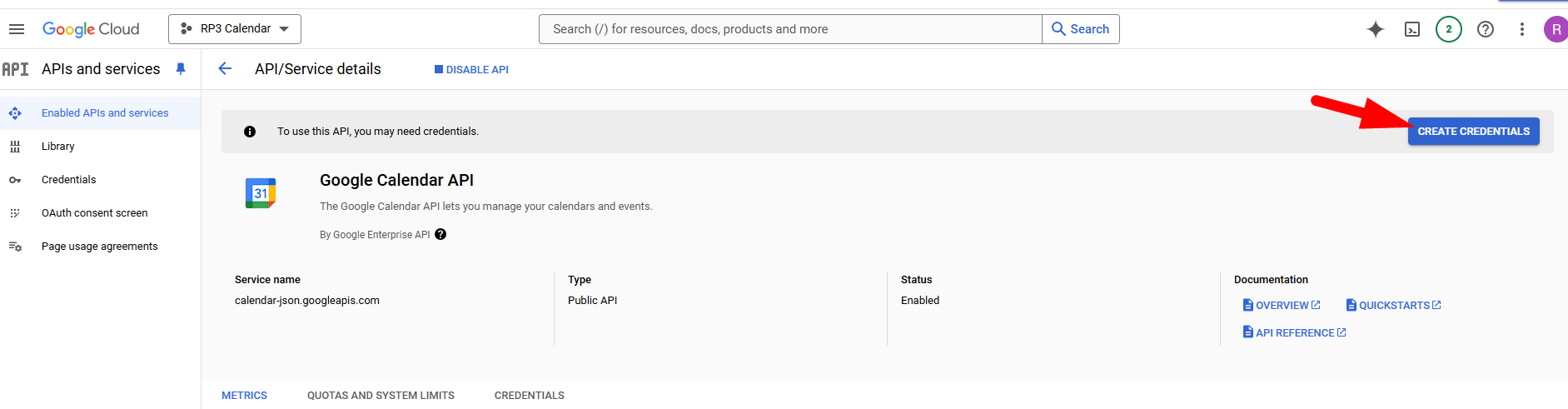
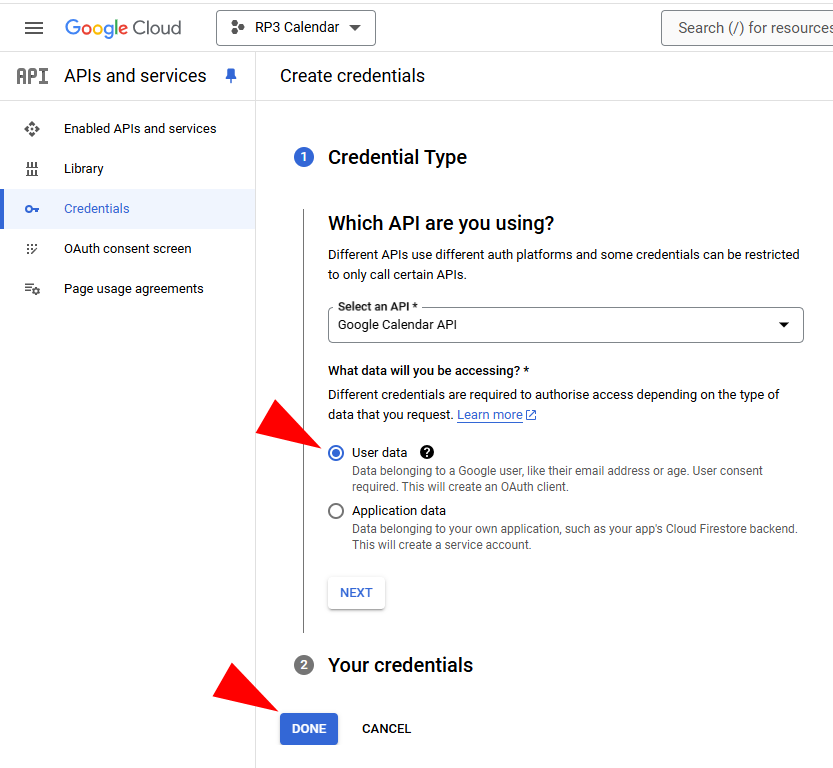
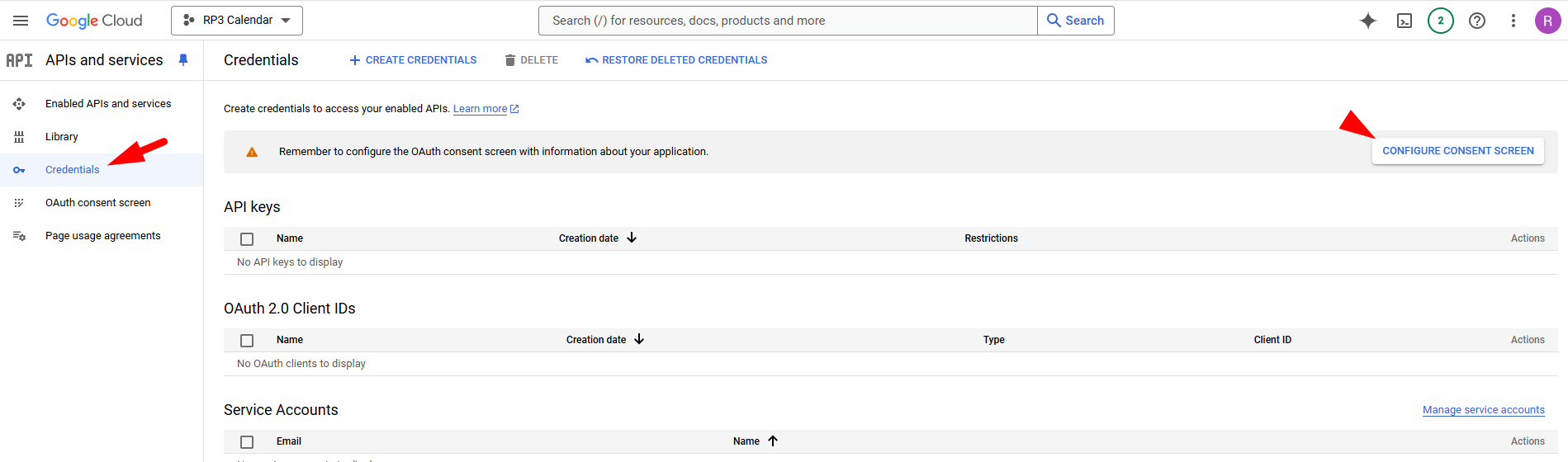

 Your OAUTH consent screen for RP3 Calendar is 'External
Your OAUTH consent screen for RP3 Calendar is 'External






