Setting up RentalPoint3 for emailing requires a little configuration. The type of setup will vary depending on your email provider. Please contact support@rentp.com with your provider details so that we may assist with any configuration as needed.
Email Options
Office365
Without 2 Factor Authentication
Use the settings below in operator setup for outgoing mail

In order to receive notifications including when documents are signed using RPSign, you'll need to complete mail settings in your RentalPoint3 web.config file. Please contact support@rentp.com to complete this step.

With 2 Factor Authentication
- Contact your IT person or Microsoft Support for assistance with the following as needed:
- Once you have acquired your 'connector address' from Microsoft, you can contact support@rentp.com to assist in setting up the next steps or follow the instructions below:
- Goto Setup-->Operators in RentalPoint2 and configure as follows using the connector address in SMTP Address below
- No password is needed when using a connector, so when prompted for a password just leave it blank
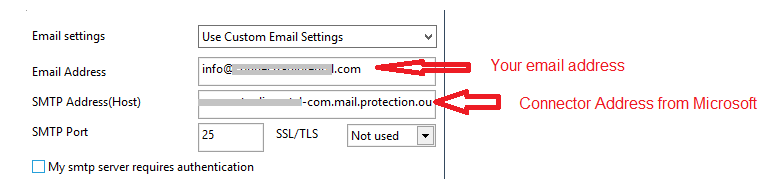
- Configure email settings in web.config file, use the same email address that was used to set up your connector address

Other Email Server
Google Workspace (G Suite)
Operator Setup for Gmail
 Gmail (using a public or private domain account hosted by Google)
Gmail (using a public or private domain account hosted by Google)
- You'll need to use either 2FA (2 Factor Authentication) or a Gmail API to send emails from within RentalPoint3 using your Gmail Account
- The Gmail API is a RESTful API that can be used to access Gmail mailboxes and send mail. For most web applications the Gmail API is the best choice for authorized access to send mail from a users Gmail account.
First Goto Setup-->Lists-->Operators and configure as follows
- Email Address: myaddress@gmail.com {i.e. Full email address of the user}
- SMTP Server: smtp.gmail.com
- SMTP Port: 587 TLS
- Tick the box for 'My SMTP Server requires authentication'
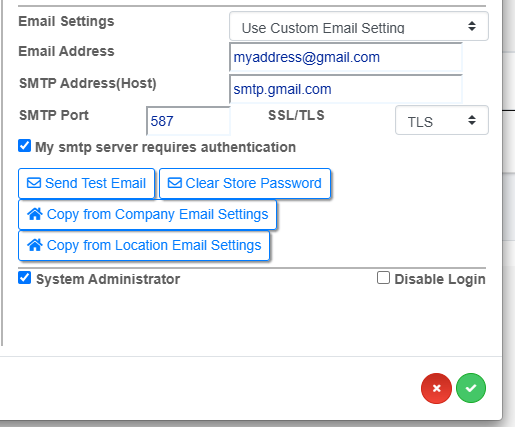
Then choose whether to send mail via Gmail API or 2FA App Password and follow the relevant steps below
Email using Gmail API
As of Oct 10th 2025 this feature is currently under review due to Google Setting changes. Please use App Password option below or check back soon for an update
- You'll need to set up a Project

- Enable the GMAIL API for that project


- Configure consent screen




- Click agree, continue, then CREATE

- And create OAuth credentials

 and download the json file
and download the json file

- Rename the file to 'credentials' and email the file to support@rentp.com with a request to complete your gmail setup.


- The email used in Location (via setup-->Locations) or Company (via Setup-->Parameters) SMTP settings must match the account used to set up the Gmail API and the account used to configure email in RentalPoint3

Email using 2 Factor Authentication
Turn on 2 Factor Authentication
 If you don't have an option in your Gmail settings to turn on 2FA, your administrator will need to provide this option from your company's GSuite Admin account for the domain you are using < Google info on how to turn on 2FA for your domain account >
If you don't have an option in your Gmail settings to turn on 2FA, your administrator will need to provide this option from your company's GSuite Admin account for the domain you are using < Google info on how to turn on 2FA for your domain account >
From your Gmail account...

Under the security tab, scroll down to find the 2 Step Verification option and turn it ON


Follow the prompts to set up 2 Step Verification

Once set up is complete, move on to setting up an App password.
Setting up an App Password
Under the security tab, click on 2-step verification

Then scroll down to App passwords and follow the prompts (2FA must be ON in order to set up an app password)


Copy you app password, once you close this window you will no longer be able to access this password, so make a copy of it for use in RentalPoint.

Then follow the steps in Password Verification below to record the app password against your email account in RentalPoint.
General Information
Accessing Email Configuration
 Email Settings available (i.e. 'Company', 'Custom' and 'Location')
Email Settings available (i.e. 'Company', 'Custom' and 'Location')
Email configuration can be found in each operator record per screenshots below.


Edit the operator record
Using your email address and the other settings in the orange box below, complete your email setup, then send test email.
When prompted for a password, enter the APP Password generated above.

You should get a message confirming your email was sent

and see the email in your inbox

Alternatively as the system administrator you can set the email settings as above and ask the user to enter their APP Password the first time they send an email to a client from the software. Once their password is saved they should not be prompted for it again from the same browser unless they clear cache.

A successful send will display a confirmation message
Email Signatures
Email Signatures can be set up in RentalPoint for use on emails, much the same as you would set up a Gmail or Outlook signature. Signatures are stored against the operator name of the user currently logged in, and accessible only when logged in as that operator.
From the main menu, click Setup-->Lists-->Email Signatures


Enter Signature name
Then enter signature details and 

Once saved, use the  button to set any signature in the list as your default signature
button to set any signature in the list as your default signature

When emailing out of RentalPoint, choose any signature from the drop down list or use the default signature provided. If no default signature is set then no signature will be used unless selected.
Email Body Paragraph
Accessed via Setup-->Lists menu
Click 

Enter the preferred text, then click

To mark the text as 'default', simply click  with the the preferred standard text selected in the window.
with the the preferred standard text selected in the window.

Password Verification
- When RentalPoint attempts to send the first email using new configuration settings, the user will be prompted for their password which can be saved for future use.
- Alternatively, once you have saved your email configuration settings, click 'Send Test Email' for testing and password verification
- If you have changed your email password for any reason, use the 'Clear Stored Email Password' option outlined below in order to re-activate Password Verification.
- If using Gmail 2 Step Verification, then enter the App password(see steps above), otherwise use your regular email password.

Clear Stored Email Password
The option below clears the stored email password for the current RentalPoint Operator


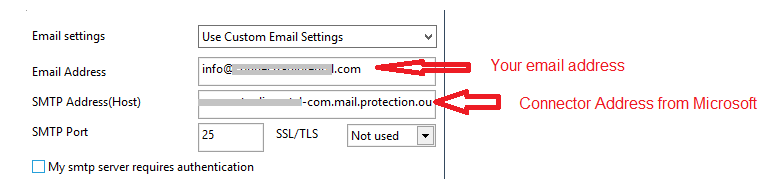

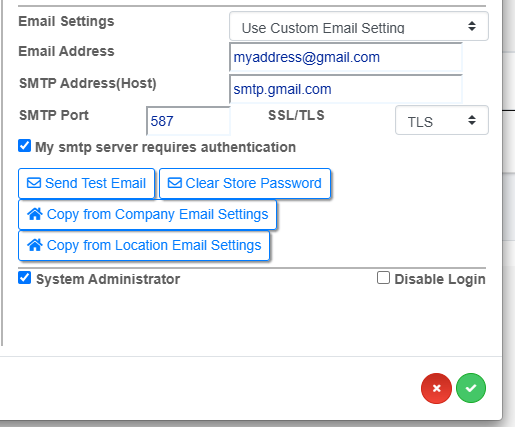









 and download the json file
and download the json file



