From the Booking Grid, click  , then choose then relevant booking type
, then choose then relevant booking type
Fig 1.0
A customer booking is a compilation of information relevant to the job, stored under different tabs/sections, so that any one section can easily be edited without locking up the entire booking. When entering a new booking, Customer, Calendar and Equipment details are entered before other sections become available for access. Section headings can be found to the left of the form you are currently working on. Click on any section to access corresponding information. Each tab/section is explained below....

Customer Details
Enter details on who the booking is for by typing the customer name. The system will auto fill the rest of the information relating to the existing customer. Add new/edit existing customers/contacts via the  icon to the right of the customer code
icon to the right of the customer code
Fig 1.1
Booking types
- Rental Booking has primarily Rental Inventory on it however it can also have consumable items. RentalPoint will expect any rental items to be returned.
- Sale Booking is for selling consumable or rental items. These will remain in Out status and will not be expected to be returned in the software.
- Cycle Billed (also known as Long Term) is for books that will be out for an extended period of time (perhaps undetermined) and regular invoicing needs to take place. Intervals are for 7, 14,28, Monthly, Quarterly.
- Sub Rentals/Cross Rentals will show up in the equipment grid. These bookings are "tied" to a main booking for the purposes of resolving shortages. These bookings will appear on the Delivery and Return Schedule at the appropriate dates.
- Transfers are only available with the multi location module. If this module is enabled transfers between locations is available for shortage resolution.
Bill To
The Booking can be entered for one customer but billed to another when invoicing. Click the 'Same' checkbox to stay with the same customer.
Contacts
Information for each contact associated with the customer record. Here you can select booking, customer and payment contacts for the booking. The relevant contact information will be used on client documentation. Add new contacts via the  icon to the right of the customer code (fig 1.1 above)
icon to the right of the customer code (fig 1.1 above)
Rental Price Set Customer Pays
Price sets are determined during implementation and available for selection within the booking. The price set is used to price equipment added to the booking.
Sales Price Customer Pays
Prices sets are determined during implementation and available for selection within the booking. The sales price determined here is used to price sales equipment added to the booking. Sales prices can be changed in the product record.
Rental Discount Rate
Is displayed on the customer tab of the booking but has already been set up in the customer record. You'll have an opportunity to apply a once off rental discount on the equipment tab of the booking. However, if you want a rental discount permanently associated with the booking, then set this up on the financials tab of the customer record.
Customer Contact
By setting the 'Can change Customer Contact in a Booking' operator privilege, the user can now change the customer contact from within the booking. If the user changes the customer contact, the customer record will be updated and all bookings referenced to that customer will reflect to the new customer contact.
Financials and other details
Other customer information is visible behind a tabbed index at the bottom of the customer page. Some customer information can be modified from these tabs within the booking.
Calendar
Important dates affecting the booking are applied in the Calendar Tab. While many dates can be set, RentalPoint allows for user selection of dates relevant to each booking.
For Warehouse Out and IN Dates only, uncheck 

OR for a wider date selection, check  and populate the dates relevant to your booking
and populate the dates relevant to your booking
- Schedule Enabled:
 makes all dates in the RentalPoint booking timeline available to the user. Each date to be used, should then be checked individually.
makes all dates in the RentalPoint booking timeline available to the user. Each date to be used, should then be checked individually. limits the booking calendar to warehouse out and in dates which are the minimum dates required for a booking.
limits the booking calendar to warehouse out and in dates which are the minimum dates required for a booking.- The visibility of the schedule enabled checkbox and timeline dates are controlled by operational parameter 78
- Operational Parameter 88 controls use of Prep and De-prep dates: These dates are used to take the gear out of availability before the booking warehouse out date and after the booking return date, to allow time for prep and de-prep of the gear before it is available for another show.
- Use
 to check/uncheck all dates in the timeline.
to check/uncheck all dates in the timeline. - Notes allow the user to define each timeline date in more detail. The notes option can be hidden/displayed small/displayed large by using the available radio buttons next to each option.
- Display of dates in the timeline can be limited to those populated by the user via the 'Hide unchecked'/'Show All' radio buttons
- Days Using and Days Charged can be used independent of each other and are controlled by parameters.
Calendar tab notes are stored in TblBookNote with the following note types

Equipment Grid
Add inventory to your booking via the Equipment Grid of the Booking
Labor
Labour can be added to a booking via either a standard price (option 1 below)
or by entering previously established labor products (option 2 below)
Option 1: Add Crew Standard Price
Manually add a flat rate crew cost under the equipment grid of a booking in the 'Crew' field (see screenshot below)
If you later add crew products under the crew tab of a booking, then the crew tab pricing takes precedence and will be charged to the client in place of the percentage price.
Alternatively, to simply add crew costs based on the rental price of a booking, set Pricing Parameter #68 to the percentage to be used in the calculation.

That's it! RentalPoint will automatically add the calculated price (rental Price * labour percentage) to each booking in the crew field on the equipment grid of the booking.
Option 2: Add Crew Products
 Both Crew Parameters and Labor Products must be set up before proceeding to Add Labour/Crew to a Booking.
Both Crew Parameters and Labor Products must be set up before proceeding to Add Labour/Crew to a Booking.
Venue
The venue tab displays where the event is being held/where the equipment is delivered to, how the order is being picked up/delivered and any additional floorplan information. Venue information is separated under three sub menu headings

Notes
The notes tab accepts 'Statement of Work' separate to 'Booking Notes' so that they can be printed separately on output documentation
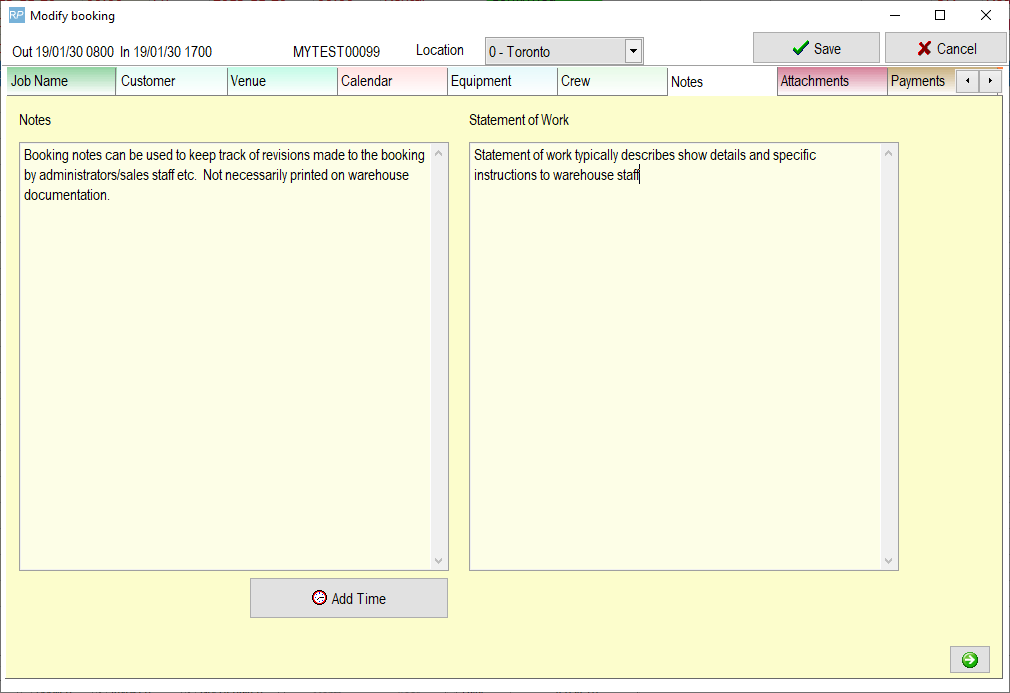
Booking Notes:
- Booking notes can be used to keep track of revisions made to the booking by administrators/sales staff etc. not necessarily printed on warehouse documentation.
- The insert field used to include notes on RTF documentation is &BKNOTESC&
- Booking notes are generally available in standard fast reports via a runtime report option. TBLBookNote.Notetype = 0 identifies Booking Notes
Statement of Work
- On the Notes tab of the booking in addition to booking notes a Statement of Work box allows the 'Scope of Deliverables' or the description of the event to be entered. This can then be added to the necessary reports using insert field &SOFWORKC&
- Statement of work can be added to fast reports that use the Frp_Report_PickList stored procedure, or the query below can be added to a custom stored procedure.
- TBLBookNote.Notetype = 3 for Fast Reports (see full description of tblBookNote below)
- SELECT @StatNote = COALESCE(@StatNote, '') + ' ' + CAST(COALESCE(text_line, '') AS varchar(max)) FROM tblBookNote WHERE BookingNo = @booking_no AND NoteType = 3 ORDER BY line_no
Payments
Attachments
Status
Other Details
This booking tab accepts information like Showname, Event Type, Security Deposit, Project, Division, along with operator and salesperson associated with the booking.
Some fields will only be visible if configured in parameter settings 
For example:
To display Event Type on the Others Tab and on the Booking Grid, ensure the option is checked in Custom Viewing Preferences
Unchecked items will be hidden from view
The Event Type drop down list is built from user entry across all bookings. Each value is stored in uppercase in the database with duplicates filtered out. Select ab entry from the existing drop down list or click  to enter a new event type.
to enter a new event type.

To remove the new entry click 

Once the tab is saved (either by saving the booking or clicking to another tab), the new entry will display as part of the existing list
 makes all dates in the RentalPoint booking timeline available to the user. Each date to be used, should then be checked individually.
makes all dates in the RentalPoint booking timeline available to the user. Each date to be used, should then be checked individually. limits the booking calendar to warehouse out and in dates which are the minimum dates required for a booking.
limits the booking calendar to warehouse out and in dates which are the minimum dates required for a booking. to check/uncheck all dates in the timeline.
to check/uncheck all dates in the timeline.