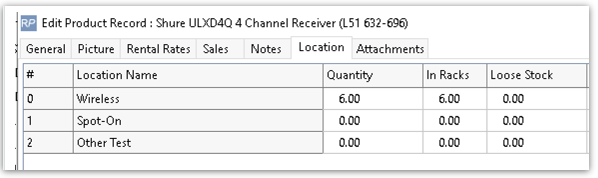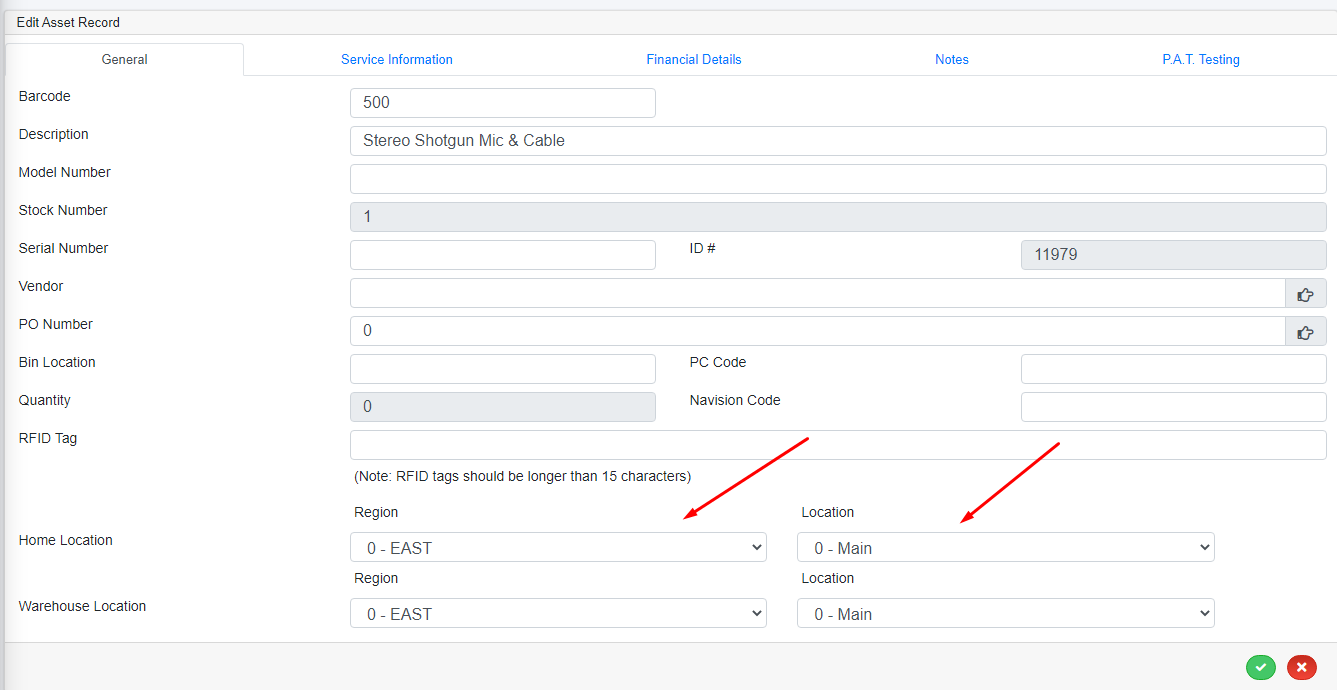Tax Authorities Defined
RentalPoint is capable of storing several different taxes that can be used when a business has a wide operating area. There are times when bookings are created in another branch that can be in another area of the country or even in a completely different country. For this reason there may be a need to store multiple tax types that can be applied to bookings and sales. Creating and editing taxes in RentalPoint can be done via the Tax Authorities option in the setup menu.
Parameters Used in Conjunction with Tax Authorities

Operator Privileges Affecting Tax Authorities
Edit the GROUP record the operator belongs to and check out figure 1.1 and 1.2 below for more details.
Fig 1.1

Fig 1.2

Adding / Editing Tax Authorities
To enter a new tax click Add New and a new tax row will display in the list. The tax can now be configured to specifications.
When editing a tax authority, RentalPoint will not overwrite the existing tax authority. The existing tax will be disabled and the system will enter a new one. This ensures that all existing transactions (ie. bookings, invoices etc) will maintain their original tax percentage;
 Existing Bookings will not be automatically recalculated to reflect the new percentage you have added. All new transactions however will use the new rate.
Existing Bookings will not be automatically recalculated to reflect the new percentage you have added. All new transactions however will use the new rate.
Fig 1.3

 To adjust a tax that was previously disabled, click the 'View disabled taxes' option on the bottom left of the screen.
To adjust a tax that was previously disabled, click the 'View disabled taxes' option on the bottom left of the screen.
- The 'Ceiling' column is the dollar limit the tax stops at. For example, if you have a booking for $150 and the ceiling is set at $100, the customer is only charged tax on the first $100 and not the remaining $50. The ceiling limit is applied on the total invoice value. By default, a zero is loaded into the ceiling column denoting that the entire amount should be taxed.
- A 'Piggy Back' tax is a tax that is charged on top of another tax.
Default Tax Authorities
RentalPoint allows you to setup default taxes for Customer Record, Location or Tax Authority Setup. Once set up the defaults used are dependent on the parameter settings see parameters used in conjunction with tax authorities in section 2 above for more information
In Tax Authority Set Up
To set a default select the desired line in the grid and click Tax #1 Default. To set a second default select a different line and click Tax #2 Default , see figure 1.3 above
 You can also select the same tax line as both tax 1 and tax 2 default, i.e. if you want to have exempt as the default for both taxes.
You can also select the same tax line as both tax 1 and tax 2 default, i.e. if you want to have exempt as the default for both taxes.
In Customer Setup
Access default customer/vendor taxes on the 'financials' tab

In Location Setup for Multi Location Systems
For multi-location systems default taxes can also be set for each location, tusing the Set-up > Locations menu option.

Changing Default Tax Authorities
Changing default tax authorities is a two step process. You must set up the new tax authority AND set it in place of your old default. The changes here will depend on how you set your defaults above (i.e. by Tax Authority Setup, Location, Customer, Vendor). The new tax authority will be reflected on all NEW bookings. It will NOT affect current bookings unless you edit the booking and change the tax authorities.
Steps to Change Tax Authority
- Disable the old tax authority in the setup->tax authorities table
- Create new tax authority
- Set the new tax authority as default1
- Update each customer record/location record with the new default tax authorities.
- In order to change all customers/Locations you need to manually enter each customer record to update the default tax authorities OR import the new defaults from an excel file
Update Customer Records with New Default Tax Authority via Export/Import
- Take a backup of your database first
- Export your Customer table to an excel file (via others, import/export, export customers), under the fields tab choose customer name, organization, tax authority 1 and tax authority 2), save the file with a .csv extension
- Edit the excel file produced For the Tax Authority fields
- Enter the NUMBER of the NEW tax authority as set up in the 'setup tax authorities' option
- Save as a .csv file
- In RentalPoint via the 'others' tab import file, customer, and match the fields in your excel file to the fields you want to update in the customer table.
 If you have an IT person on staff they should be able to do this for you, however if you need help please feel free to email support@rentp.com
If you have an IT person on staff they should be able to do this for you, however if you need help please feel free to email support@rentp.com
The freight section allows for setup of the various pickup/delivery options offered to clients when booking equipment & services. Shipping costs are calculated against a base rate where the weight of the equipment on the booking can also be considered if entered against product records. Freight is set up outside the booking (usually during initial data setup) and selected during booking entry.


A freight setup window will display where you can enter multiple freight options. RentalPoint allows you to have several services for the one freight type. For example, you may ship using a local courier, so you would enter 'Local' in the description column. The local courier may have different options such as 'Regular', 'Express' or 'Overnight'. Each of these options can be added as a different line in the freight setup. When you select the freight in the booking, the options will be merged together, so you don't see duplicates. This approach provides operators the option of selecting different freight options for different scenarios such as:
- Addressing multiple distances traveled
- Having preferred rates for customers
- Varying levels of priority in shipping
There are several rates that can be set according to weight loaded onto the truck. If weight figures have been entered for your products, RentalPoint will calculate the weight of the booking being loaded onto the truck. Thresholds can be set to charge varying rates based on how much weight is being loaded onto the truck. This option, combined with multiple services gives considerable flexibility in charging for freight.
- Base Rate is used to calculate freight charge up to maximum weight entered
- with a base rate of 7.5 up with a maximum weight of 10Kg - freight will be calculated at $75
- Rate Per Unit (RPU) will add an additional charge for each unit above the maximum weight to the next weight threshold
There are also freight defaults that can be specified. When a new booking is created, the defaults will come from here.
Please note, once you have created a Freight item you can rename it but not delete it.

Now that freights have been added to the system they can be used in the booking.
Access freight when editing the booking
OR from the side menu in the booking


What is the Multi Location Module?
The RentalPoint multi location module is an additional module that may be purchased separately from your main software package. The module allows you to manage your inventory at multiple warehouse locations with the ability to transfer inventory between locations.
You'll need to upgrade your license to avail of multi-location features, please contact support@rentp.com for more information.
Using Multi-Locations in RentalPoint
When using a RentalPoint Multi-Location license, most features simply become 'location' aware as outlined below:
- On all multi-location systems, location 0 is your main location which is usually your current main office. Regions can also be used to further organize locations.
- Each user record has a default location (per settings in their operator record), so that on login the system is set to display the bookings at the default location assigned. Multi-location security is also available, please contact support@rentp.com to avail of these options in user setup.
- Inventory/Equipment becomes 'location' aware
- The Qty Owned field once you have moved to a multi-location system, becomes read only and not editable like it is in your current system. This is because a new 'Location' tab appears and this displays the number of items at each location.

- The location tab, now keeps track of where products are.
- Figures here can still be updated from one way transfers that may not have been completed yet. On completion of a one way transfer (i.e. check out from source and check in to destination OR archive of transfer booking), the stock qty for the source location is decremented while the stock count for the receiving location is incremented. Until the transfer is completed, it will show up on the running balance for stock movement.

- Stock packed in racks will also show here
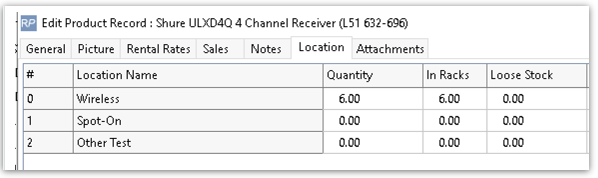
- An asset record also becomes location aware showing both a 'Home Location' (i.e. ownership), and a Warehouse Location (i.e. current location of the asset)
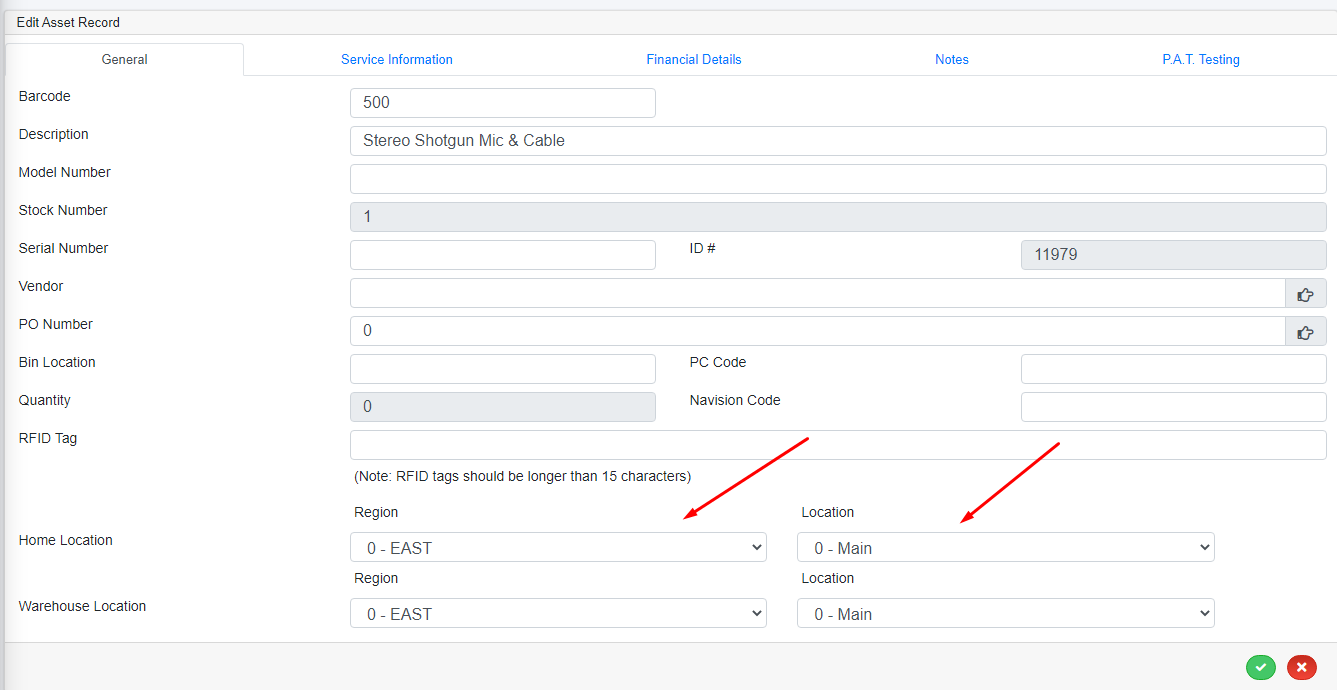
- Figures here can still be updated from one way transfers that may not have been completed yet. On completion of a one way transfer (i.e. check out from source and check in to destination OR archive of transfer booking), the stock qty for the source location is decremented while the stock count for the receiving location is incremented. Until the transfer is completed, it will show up on the running balance for stock movement.
What’s the difference between a Location and a Region?
Depending on your company workflow, locations may be organized into regions. A region is not an actual physical entity, but rather a grouping of locations; it does not hold any inventory. For example, your company may have three warehouses in California and two in New York. You can enable regions and group the California warehouses into one region and the New York warehouses into a second region. The multi location module can be run with or without regions.
 Regions are enabled via Operational Parameter #174.
Regions are enabled via Operational Parameter #174.
Locations Setup
The details of all your locations are accessed via Setup –> Locations.

Once a location is saved in the system, it can be edited but not removed; This ensures that your historical data is maintained. When the multi location module is activated the system creates a default location. You can change any and all details for this location to make the information relevant to your company.
 Terminology for location can be changed via Setup – Parameters – Terminology – General Tab.
Terminology for location can be changed via Setup – Parameters – Terminology – General Tab.

Terminology for location can be changed via Setup –> Parameters –>Terminology –> General Tab.
Address Tab
Location Name The name used within the software (ie. drop down lists, internal reports etc.).
Company Name The name used on client facing documents (ie. Invoice).
Company Number Tax number used on client facing documents (ie. Invoice).
Main Address Also referred to as the billing address.
Map Address The physical location of the building. Used in the Get Directions functionality.
Status This option is only used when Auto transfer from satellite locations is enabled. (Setup – Parameters – Transfers).
If a satellite location (configured with a Status of Other) has a shortage, the system can create a transfer from the Main location to the satellite location.
Auto Transfer If the satellite location has a shortage, this setting determines if the stock is automatically transferred from the Main location to the satellite location.

Phones Tab
Holds phone numbers for the location 
Accounting Tab
When integrating with an accounting package, this field determines where the transaction file is exported to.
 You can configure account integration via Accounts #21.
You can configure account integration via Accounts #21.
Defaults Tab
The defaults used when creating a new booking for this location.

Email Tab
Configure email settings that can be used for your operators.
Regions Setup
Enabling Region Support allows you to manage your locations more effectively. As an example, you have several locations in the Eastern Time Zone, you can group them together within a region.
Enabling Region Support allows you to manage your locations more effectively. As an example, you have several locations in the Eastern Time Zone, you can group them together within a region. (Note: Regions support is only available if you have the multi-location version)
To use the regions functionality it must first be enabled. Go to the Parameters option of the setup menu. Open Operational #174 - Enable Region Support. Set this to Yes, then Ctrl F5 to update your parameters across RentalPoint.
The option for adding regions should now be available from your Setup menu.

Note also the region scope option at the bottom of the booking grid and on any form that location is available

To configure the regions, select the Regions option from the setup menu. By default the system will create a region for you, you can change the name to make it more descriptive. Once a Region has been added to the system it can be renamed but not deleted.

After entering Regions, go into Setup Locations and assign each of your locations to a Region.

Please note, once a Region has been created, you can rename it but not delete it. Bookings and other information in the system will still be linked to the region for reporting information.
Scope and Searching
The secondary scope in RentalPoint can also be sorted by regions. If you select a region from the secondary scope, any bookings that are assigned to that region, or to the locations in that region, are displayed. The secondary scope applies to other areas of RentalPoint, including the Shortages List, Products, and Purchase Orders.
When creating a booking, you can select a region from the list. Only the locations associated with that region display in the location drop down list.
Equipment Availability
Searching for equipment based on a region is quick and easy. Enabling Operational Parameter #127 – Equipment Search Location Sensitive displays an extra search tab in the equipment grid of the booking. Select the region, then continue entering your equipment as normal. Availability is based on location but the tree view and the search are based on the quantities in the region.
Technicians
When entering a technician, the region in which they work can be specified. Then when a booking is created only those technicians that work in the region specified in the booking can be selected.
Custom Printing
When printing custom templates throughout the system, you can specify region specific templates. For example, your Eastern region may have different printouts then your Western region. Using the custom printing option, you can easily organize your templates, so the Eastern region does not accidentally use a Western region template.
Reports
Several reports in the system, such as the Booking Cross Section, Invoice Register and Revenue Report can be sorted by regions, making accounting duties much more simplified.
Used in conjunction with Locations, regions are used to group specific locations together. A company with 4 locations, 2 in Eastern Timezone and 2 Pacific Timezone, might create an Eastern and Pacific region, then slot the relevant locations under each region.
To use the regions functionality it must first be enabled. Go to the Parameters option of the setup menu. Open Operational #174 - Enable Region Support. Set this to Yes and restart RentalPoint.
Once you have restarted RentalPoint, the option for adding regions will be enabled. When RentalPoint is run again you will notice a region scope option at the bottom as well as a new option under the setup menu that allows you to configure regions.
To configure the regions, select the Regions option from the setup menu. By default the system will create a region for you, you can change the name to make it more descriptive. Once a Region has been added to the system it can be renamed but not deleted.
After entering Regions, go into Setup Locations and assign each of your locations to a Region.
Please note, once a Region has been created, you can rename it but not delete it. Bookings and other information in the system will still be linked to the region for reporting information.
Scope and Searching
The secondary scope in RentalPoint can also be sorted by regions. If you select a region from the secondary scope, any bookings that are assigned to that region, or to the locations in that region, are displayed. The secondary scope applies to other areas of RentalPoint, including the Shortages List, Products, and Purchase Orders.
When creating a booking, you can select a region from the list. Only the locations associated with that region display in the location drop down list.
Equipment Availability
Searching for equipment based on a region is quick and easy. Enabling Operational Parameter #127 – Equipment Search Location Sensitive displays an extra search tab in the equipment grid of the booking. Select the region, then continue entering your equipment as normal. Availability is based on location but the tree view and the search are based on the quantities in the region.
Technicians
When entering a technician, the region in which they work can be specified. Then when a booking is created only those technicians that work in the region specified in the booking can be selected.
Custom Printing
When printing custom templates throughout the system, you can specify region specific templates. For example, your Eastern region may have different printouts then your Western region. Using the custom printing option, you can easily organize your templates, so the Eastern region does not accidentally use a Western region template.
Reports
Several reports in the system, such as the Booking Cross Section, Invoice Register and Revenue Report can be sorted by regions, making accounting duties much more simplified.
Divisions
Divisions are useful to distribute and track revenue in different departments. For instance if you have a sound department and a lighting department specifying a division on bookings will allows reporting on a specific department.
Revenue Separation
Divisions are used to separate income from bookings into a specified division or department of a company. A division is selected at the booking level. When a booking is invoiced, the invoice uses the division from the booking. When the invoice is paid, the payment uses the division from the invoice that it is applied to. Using divisions does not affect the booking in any way, it only affects reports and accounting activities after the booking is invoiced. Reports in RentalPoint, such as statements and account receivables, sort revenue by division. Divisions are not mandatory and are only something to be considered if you require more organized income separation.To create divisions click the Division option within the setup menu. Once a division is saved in the system it can be edited but not removed.

A setup window displays with a blank list. To add more divisions click Add New. Once the desired divisions are added, they will be displayed. RentalPoint will need to be restarted for the settings to take effect. The divisions will be available in bookings under the Other Details tab.

To use divisions you'll need to enable accounts parameter #24.


Customers have default division
If you want certain customers to have a default division so that any bookings for that customer will automatically have the correct division selected you can enable accounts parameter #30. Additionally any pre-payments entered for the customer will be allocated to the customer's division before being assigned to a specific invoice when the payment will be applied to the division the invoice was generated for.You can then select a division for each customer on the Others tab of customer properties. This division will then be filled in for any new booking entered for the customer.
Bookings
To add a "Division" filter to the main booking window
In the main setup window, click on "Custom viewing", then check "Division" as below -
This will then add a filter to the main booking window so you can filter on division, as below -
Revenue Report By Division
Profit Analysis Report
RentalPoint Pricing Parameters are used to customize how your business prices inventory for use. Take a few minutes to review the setting options below, then contact support@rentp.com for further assistance as needed.
Access Pricing Setup
From the main menu click Setup-->Settings and Preferences
Then select Pricing Setup

Complete the parameter information to suit your company preferences

Pricing Parameters Explained
| Number | Parameter | Description | Used with Parameter # |
|---|---|---|---|
| 2 | Price Factor Tables | Specify the number of days charged for each rental day. Six tables available. When enabled, Price Factor Tables override most other pricing parameters with the exception of Pricing #3 - Sunday Charge Option
| Operational #2 |
| 3 | Charge Sundays in First Week | Whether or not to charge for Sundays when renting gear. It can be used with the following pricing structures:
| |
| 4 | Price Set Tables | Multiple Price Sets can be used against each Rental Product for the purpose of offering different pricing schemes for different locations/currencies/customers. You may also use this option to price gear in different product groups at different rates. | |
| 5 | Weekly Rate Qualifying Period | Number of days rental before the weekly rate is applied. This option is usually set to 7 days, however some companies set a qualifying period that is higher i.e. 10/14/21 days. Rentals of periods shorter than this number will be charged at the more expensive daily rate. This option works in conjunction with Pricing Parameter #12 - Automatic selection of daily or weekly rate. | |
| 6 | Long Term Qualifying Period | Number of days rental before the monthly rate is applied. This option is usually set to 30 days. Rentals of periods shorter than this number will be charged at the more expensive daily or weekly rate. This option works in conjunction with Pricing Parameter #12 - Automatic selection of daily or weekly rate. | |
| 7 | Weekly Rate is Displayed as | The number of days the weekly rate is displayed as (usually 7) and should not be changed once products and prices have been entered. | |
| 8 | Long Term Rate Displayed as | The number of days the monthly rate is displayed as (usually 28 or 30) and should not be changed once products and prices have been entered. | |
| 9 | Apply Customer Discount as Line Item Discount | When adding rental items to a booking, automatically apply the customer discount rate as a line item discount. | |
| 10 | Days in Weekly rate | The number of days the system counts as a week. This parameter overrides the weekly rate entered in the Rental Rates Tab of a product.
| Pricing #2 |
| 11 | Days in Monthly Rate | Number of days used in monthly rate calculation (formula is days in monthly rate x daily rate). This parameter overrides the monthly rate entered in the Rental Rates Tab of a product.
| Pricing #2 |
| 12 | Automatic Selection of Daily or Weekly Rate | This parameter defines whether the daily rate or the monthly rate is automatically selected. If this option is enabled then the system will automatically select a default rate, otherwise the system will prompt the operator for a decision each time. This option is used in conjunction with Pricing #10 and Pricing #11. Note: Price Factor Tables will override this option until the price factor table ends. | |
| 13 | Discount Package Deals | Defines if discounts applied to the booking should be applied to package deals. If unchecked, package deals with be exempt from discounts. | |
| 14 | Discount Sub rental Items | Defines if discounts applied to the booking should be applied to sub rentals If unchecked, sub rentals with be exempt from discounts. | |
| 15 | Discount Outside Supplied Items | Defines if discounts applied to the booking should be applied to items marked as outside supplied If unchecked, outside supplied items with be exempt from discounts. | |
| 16 | Truncate Discount Cents | This option zeroes the cents in the discount column. The option only applies to the sum discount amount, not the individual line item discounts. | |
| 17 | Insurance/Damage Waiver Settings | Settings for calculation of Insurance/Damage Waiver on a booking | |
| 18 | Master Bill Settings | Defines if Hotel Master Billing is in use | |
| 22 | Standard Profit Margin for Sundries | This percentage is used to calculate the profit margin for sundries on a booking. The calculation is based on the total undiscounted sundry amount. | |
| 23 | Use Minimal Rental | With this option enabled, a minimum value will be charged for rental items. A minimal rental amount should be entered for each individual rental product via product setup. | |
| 24 | Freight Charge Breakdown | Provides an option to use a single freight charge OR separate freight charge into delivery, collection and fuel surcharge. Also provides option to 'allow manual entry' of freight charge on the equipment tab of a booking. | |
| 25 | Freight Price Lock Default | Defines if/when freight price on a booking should be locked for changes | |
| 26 | |||
| 27 | Currency Set on PO by PO Basis |
| |
| 28 | Event Management Surcharge | Event Management is an additional surcharge that you can add to a booking, much like Damage Waiver, freight surcharge or credit card surcharge. The event management value applies to the sub total of a booking and displays in the totals area of a booking. You can also apply separate taxes to the surcharge in the setup tax authorities window. | |
| 29 | Number of Hours Before an Extra Day | This is the number of hours difference between the delivery date and time and the return date time before the system adds 1 to the number of days or term of the rental. | |
| 31 | Extra Day Rate Calculation | Using this option saves the extra day from being entered on every product. The extra day rate is calculated from the day rate using the percentage entered. If the extra day rate is always the same as the first day rate, then enter a value of 100 in this field. | |
| 32 | Euro Support | This option is only relevant if multi currency support is enabled. The setting is used for Euro support only. Once enabled, all currencies will be converted via the Euro. The currency rates in currency setup must be the rates compared to the Euro. No support for currencies outside Europe will be possible. | |
| 33 | Show Line Item Days in Booking | This option displays a days column in the equipment grid of a booking. Users can edit each item and modify the says to a custom charge. This option is compatible with the following pricing schemes:
| Pricing #2 Pricing #70 |
| 36 | Limit New Customers to Retail | When enabled, any new customer set up through the booking window will be set to charge the retail price on sales items via 'price set customer pays for sales'. Edit the customer record to change any customer price sets as needed. | |
| 37 | |||
| 38 | Default Sundry Markup Percentage | A sundry is an item you charge for that does not fall into any of the other categories such as labour, rental, sales or delivery. The default percentage may still be overridden when a sundry item is added to a booking. | |
| 43 | Allow Auto Discount of Sales Items | When the user overrides the total price on a booking, a discount is applied to rental items to cater for the price reduction. If there is not enough rental discount available to lower the price, then the sales items will be discounted IF this parameter is enabled. | |
| 44 | |||
| 45 | Value Added Tax Rounding (Up/Down) | Rounding will only be changed at the start of a new tax period. Rounding must be consistent on all invoices during the period. When enabled, >=.5 will be rounded down. All other values will be rounded up. | |
| 48 | Pricing Basis for Losses | Defines pricing applied to losses or breakages | |
| 52 | Sales Costing Method |
| |
| 53 | Default Price Set | Default price set for each booking is pulled from either the current location or the customer, depending on the setting of this parameter. | |
| 55 | Multi-Rate Pricing Scheme | Defines settings for multi rate pricing method | |
| 58 | Double Discount Projects | When enabled, the project discounts will be applied after the booking discounts for project invoices. | |
| 64 | Default Number of Days to Charge for a Booking | Operational Parameter #2 - Always use flat days charged must be enabled to use this setting. This is the default number of days to charge for a booking | Must be used with days charged parameter |
| 67 | Deposit Based on Percentage of Cost Price | Enter a percentage that the deposit is based on, zero will disable this option. | |
| 68 | Crew/Installation Based on Percentage | Enter a percentage that will be used to calculate crew costs. Formula is rental amount x percentage entered. | |
| 69 | Default Discount Percentage for Backup Equipment | Line items may be flagged as backup equipment in the booking. The line item discount percentage will default to this percentage. The line item discount column must be enabled for this backup percentage feature to work. | |
| 70 | Enable First Day Extra Day Pricing | Price Factor Tables must be disabled for this optio to work. Prices will be calculated based on first day rate + (extra day rate x number of extra days) | |
| 72 | Use Last Purchase Price or Average Cost | When entering a new product in Product setup
| |
| 75 | Allow Zero Value Sub Rental | Permit a value of zero to be entered as the total value for Sub Rentals | |
| 79 | Standard Cost Default Percentage | This percentage will be used to apply a standard cost to all rental equipment that does not have a standard cost entered at the category level in product setup. |
Invoicing can be customized with the options below. Remember to reload software settings after any parameter change


| # | Description | Details |
| 3 | Next Invoice Number | Instead of starting with invoice #1, use this parameter to determine the next invoice number you would like the software to assign. |
| 38 | Can Invoice before Return | Check this box to allow a booking to be invoiced before the booking is returned |
| 39 | Multi Location Invoice numbers | Check this box to set different numbers for each location in use, then go to Location setup to set the starting number for each location. |
| 46 | Enable Multi-Stage Invoicing | Check this box to activate multi-stage invoicing options in the Finalcials tab of a booking |
| 48 | Enable Custom Credit Numbers | Enable custom credit numbers with a separate sequence to invoice numbers |
| 49 | Invoice Filename Format | Use a combination of fields to define the invoice filename that will be used when an invoice is generated |