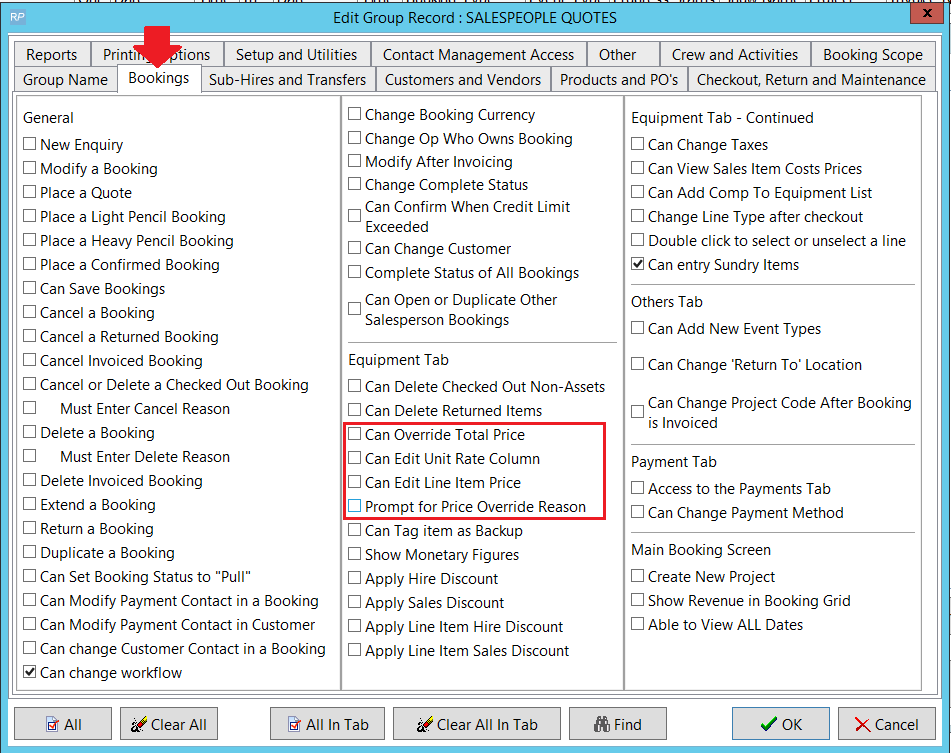Occasionally you may find the need to retrieve information from RentalPoint that is not provided in standard reports. Using the Report Builder you can write an SQL query to retrieve information from the database, and save/print the output report.
Access the Report Builder from the Reports Menu
Click  to create a new report or
to create a new report or  to edit an existing one
to edit an existing one
Once you've given your report a name, you can copy/paste an existing SQL Query into the report window, then save and execute. You'll find some existing SQL queries in our KB
Alternatively, you can build your report syntax in the syntax window (fig a below) using the drop down table list (fig b below) and the corresponding drop down field list (fig c below) to add field and table names to your syntax as needed. The  icon (fig d below) can be used to copy the selected table/field name to your current cursor position in the syntax window.
icon (fig d below) can be used to copy the selected table/field name to your current cursor position in the syntax window.

Once you  the report, you'll have an option to save
the report, you'll have an option to save to many different formats including Excel, Word, PowerPoint, txt, csv etc. and/or print
to many different formats including Excel, Word, PowerPoint, txt, csv etc. and/or print  from browser or Adobe Reader. Use the
from browser or Adobe Reader. Use the  option to zoom/change the size of the output display
option to zoom/change the size of the output display
Exit the Report Building using the  icon or simply close the window
icon or simply close the window

The Reminders For Overdue Items window combines several reports into one window to easily maintain all bookings overdue for specific operations, such as checkout/return/invoicing etc.
Running the Reports
Accessible from the main  menu or via
menu or via  on the left hand menu pain
on the left hand menu pain

Display Preferences/Scope
Access scope for the currently highlighted report  via the
via the  icon.
icon.
The report scope differs for each report. Use this scope area to narrow down the results displayed in the grid (eg, report for a specific location or all locations, specify a date range for some reports).
Checking and unchecking the report boxes under Display Preferences will display and hide the report tabs visible under  Your preferences will be saved for the next time you open the reminder window.
Your preferences will be saved for the next time you open the reminder window.

Interactive Operations
Each report is interactive and has several operation options such as opening a booking, viewing the audit trail and printing custom documents.
Access booking operations available for the currently highlighted report via the  icon
icon

Available Reports
Overdue Unconfirmed Bookings
Lists all bookings that have not been saved in Confirmed status by the specified Confirm Date in the Status tab of the booking. Users can double click to open the booking and set it to Confirmed status, or they can use the Confirm Booking button to update the status in one click. The report automatically refreshes and removes the confirmed booking.
Overdue for Checkout
Lists all bookings that are still in Booked status and have passed their scheduled Warehouse Out date. Users can double click the booking to go directly to the checkout window. Once the checkout is completed and the booking status is set to Out, the booking will be removed from the report.
Overdue for Return
Lists all bookings that are still in Out status and have passed their scheduled Warehouse In date. Users can double click the booking to go directly to the return window. Once the return is completed and the booking status is set to Returned, the booking will be removed from the report.
Overdue for Invoicing
Lists all bookings in confirmed status that have not been invoiced yet. Scope options allow you to narrow down the bookings you want to view. Users can double click a booking to go directly to the invoicing window.
Overdue for Project Invoicing
Lists all projects that have not been invoiced yet. Scope options allow you to narrow down the projects you want to view. Users can double click a project to go directly to the project invoicing window.
Bookings to be Re-invoiced
Lists all bookings that have been previously invoiced where the current total amount of the booking does not match the original invoiced amount. Users can double click the booking to access the invoicing window and re-invoice the booking.
Long Term to be Invoiced
Lists all long term bookings that need to be invoiced. Scope options allow you to narrow down the bookings you want to view (ie. 7 day, 14 day, monthly etc). Users can double click a booking to go directly to the invoicing window.
Overbooked Cross Rentals
A new Cross Rental Review tab has been added to the Reminder report (v11.1.5 and higher). This new tab will display all cross rentals that contain items that are overbooked. For example, say you book qty 10 on a booking. However you only have 7, so you're now short 3. You cross rent those 3 items. Another operator receives more stock into the warehouse. So your qty avail goes from 7 to 15, which means you have enough avail to cover your original booking. In this case the cross rental is not required. The report will display the cross rental and the item(s). Warehouse staff can routinely review this report to ensure that the company saves money by not overbooking cross rented equipment.
Orphaned Cross hires and Transfers
Lists items from sub rentals and transfers, that do not have a corresponding item in a booking. This can happen if equipment on a booking is modified after a cross rental or transfer has been created for that equipment, thus rendering the transfer or cross rental unnecessary. The 'List Orphaned Cross Rentals and Transfers' option allows orphaned items to be reviewed and removed as needed, so they aren’t sub rented or transferred unnecessarily.
Operator Privileges
Each report is controlled via an operator privilege. To set the operator privileges go to  and open the relevant operator group. If the privileges in the following screenshot are enabled, users from that operator group can access the report in the reminder window.
and open the relevant operator group. If the privileges in the following screenshot are enabled, users from that operator group can access the report in the reminder window.

Price Override
The objective of the Price Override Report is to show which operators are overriding (reducing) the calculated product price and therefore giving a discount. Every time a line item price that is calculated by the system is overridden by an operator, an entry is added to the database. The Price Override Report details all the instances that a price has been manually overridden by an operator.
To run this report, click the Price Override option from the reports menu.

 for companies that don't have set prices for many of their products, the calculated price when adding items to a booking is quite often zero, leaving the user to type in a price. This action renders the report inefficient when including zero priced items, as the report would always show that the company makes money from price overrides (since the calculated price overwritten with a price increase).
for companies that don't have set prices for many of their products, the calculated price when adding items to a booking is quite often zero, leaving the user to type in a price. This action renders the report inefficient when including zero priced items, as the report would always show that the company makes money from price overrides (since the calculated price overwritten with a price increase).
Where the objective of the report is to show which operators are overriding (reducing) the calculated price and therefore giving a discount, check the box  under the Options header, thus making the report more accurate.
under the Options header, thus making the report more accurate.

Sample Output:

Operator Privileges
Restrict operator access to price override functionality via operator privileges. The operator privileges related to price overrides are listed below and can be found in the bookings tab of operator group permissions.:
- Can override total price
- Can edit unit rate column
- Can edit line item price
- Prompt for price override reason
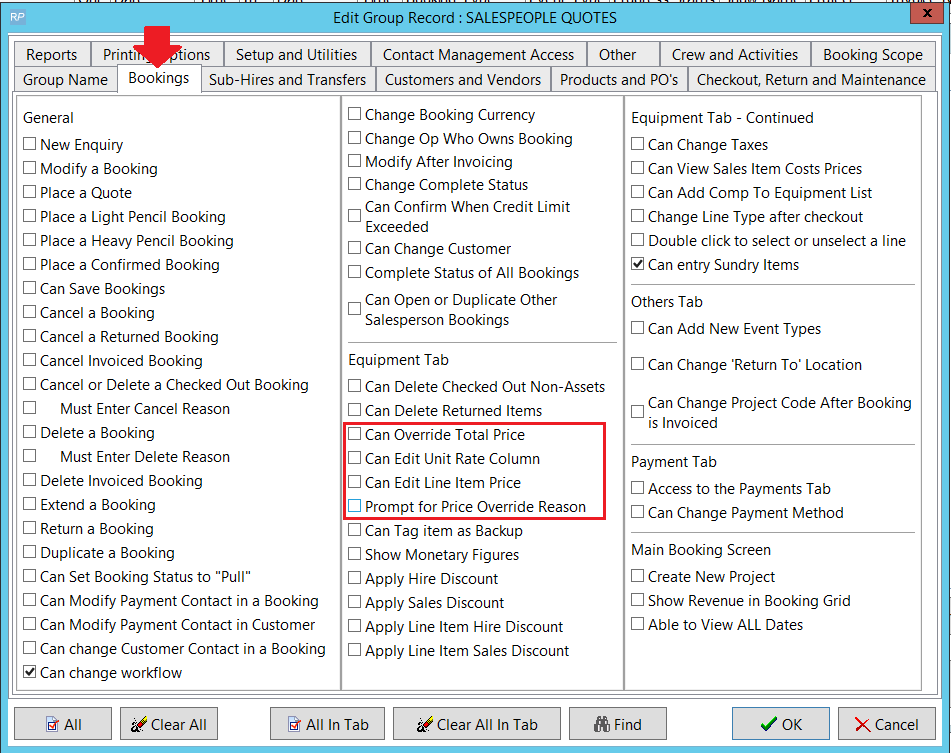
Customs Document/Carnet for Booked Items
To meet international shipping requirements, RentalPoint offers functionality to build a Virtual Carnet for checked out bookings. Users can create a list of boxes/cases, allocate items to each case and either manually enter dimensions or have RentalPoint load dimensions from Inventory setup.
Sometimes a preview custom document is needed for booked items (not checked out yet). This is a simple report listing all items booked on the order and their relevant product information.
To print the report, first highlight the booking then access the right click menu 
OR use the  icon
icon


Utilization Report
Available from the Dashboard Products Card

OR from the Reports menu

Choose selection criteria for your report, then click 


Report Title is driven by the terminology parameter for English or US spelling (fig 1.1 below)
- "Utilization" non-English spelling
- "Utilisation" - English spelling
Dates on the view are inclusive in respect to the end date (whereas the end date in RP2 is exclusive)
- Inclusive -- transactions for the end date will be included
- Exclusive -- transactions for the end date are not included
# of Times Rented = Number of days the product was used within the specified time period.
Quantity Owned = Number of items owned by your company.
Cost Price = Amount the item was purchased for.
Util % = the amount of time the item was rented in the specified time period, expressed as a percentage.
Max Days = the maximum number of days the item is available within the specified time period. (Days x Quantity Owned)
Days rented = the number of days between the warehouse out and in dates for the product for the booking
Fig 1.1
About
Merge your data with pre-designed templates to provide quotes, invoices picklists etc.
To make changes to templates, first copy the template to a new name, then make changes to the copy.
Contact support@rentp.com for assistance with custom template modifications.
Access via:

Copy
Use the  icon to copy any template to a new name
icon to copy any template to a new name


Change the name as needed

The new template will appear alphabetically sorted in the Fast Report Template window

Edit
Use the  icon to edit your custom template
icon to edit your custom template

This opens the Fast Report Online Designer where the layout of the report can be manipulated. <More information> 
Remember to save your changes when finished
A note on adding data not already available in the data list
Additional fields must be made available via the stored procedure associated with the database.
Please contact support@rentp.com for assistance.
Delete
Use the  option to delete unwanted custom reports.
option to delete unwanted custom reports.
Deleted reports can only be restored from backup, so consider deactivating your template instead

Hide
To hide your template from any selection list, uncheck  in report settings
in report settings

Goto Setup-->Lists-->Fast Reports, then double click the template name

uncheck 'Active' and save

The template will no longer show up as an option