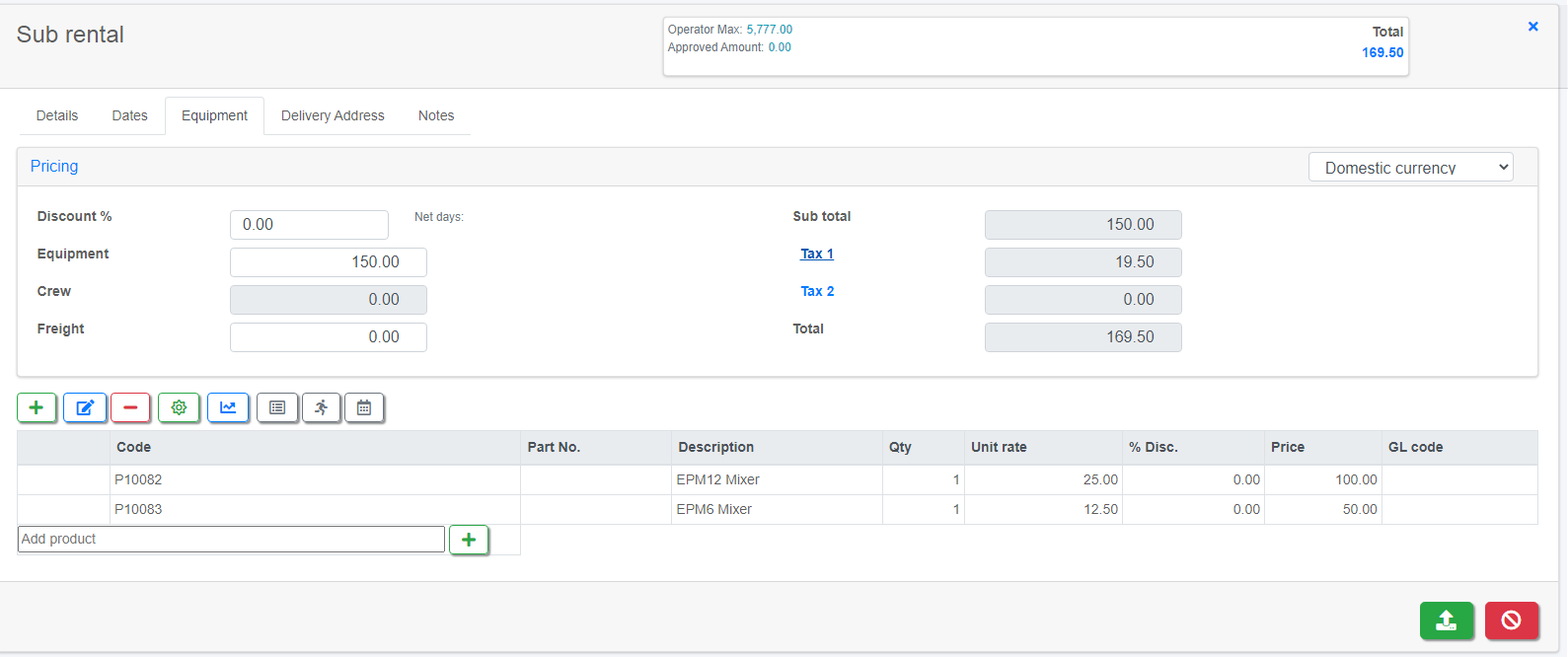The Shortages Grid
When a booking is saved that contains shortages, an entry is added to the Shortages grid.
- Entries in the Shortages grid are cleared when they are no longer short.
- The Shortages grid will not display shortages for bookings with a Warehouse Out date earlier then today’s date.

 Use this option to filter display items on the grid
Use this option to filter display items on the grid

Use the calendar, product groups, region and location options to further narrow the grid display contents

Resolve Shortages using the following options
- Either substitute the unavailable item with another product
- Remove the item from the booking
- Cross Rent the item i.e. rent/hire from an outside source to temporarily supplement your own inventory
- Purchase a new item into stock i.e. purchase equipment that is to be added to your inventory permanently.
- Transfer equipment from another location
- Mark an Item for Quick Turnaround
- If using First Come First Served, review/change the reservation order of the item via Manage Reservations (see below)
Open Assigned Orders
From the Shortages Grid, Use Open->Assigned orders to see all products with cross rentals against them
Product details, cross rental dates, booking reference, PO and price are all visible at a glance!
Highlight any product, then click  to open the associated order.
to open the associated order.
Open any Booking Showing a Shortage
To open the booking for any shortage on the grid, first highlight or select the shortage, then click the option below
Next click on the Equipment Grid and find the product
Shortages can be resolved from the shortage grid or from within the booking as needed
Sub/Cross Rent to Resolve a Shortage
From the Shortages Grid OR from within the booking, select the items that should be sub rented, then select the 'new sub rental' option
from the Shortages Grid
from the booking
Enter vendor information, confirm other information is correct, then proceed to dates tab
Enter date required, return date and delivery information as needed
- Double click on an Price or value (that is not grayed out) to amend the value
- Click on the Tax Name to amend taxes
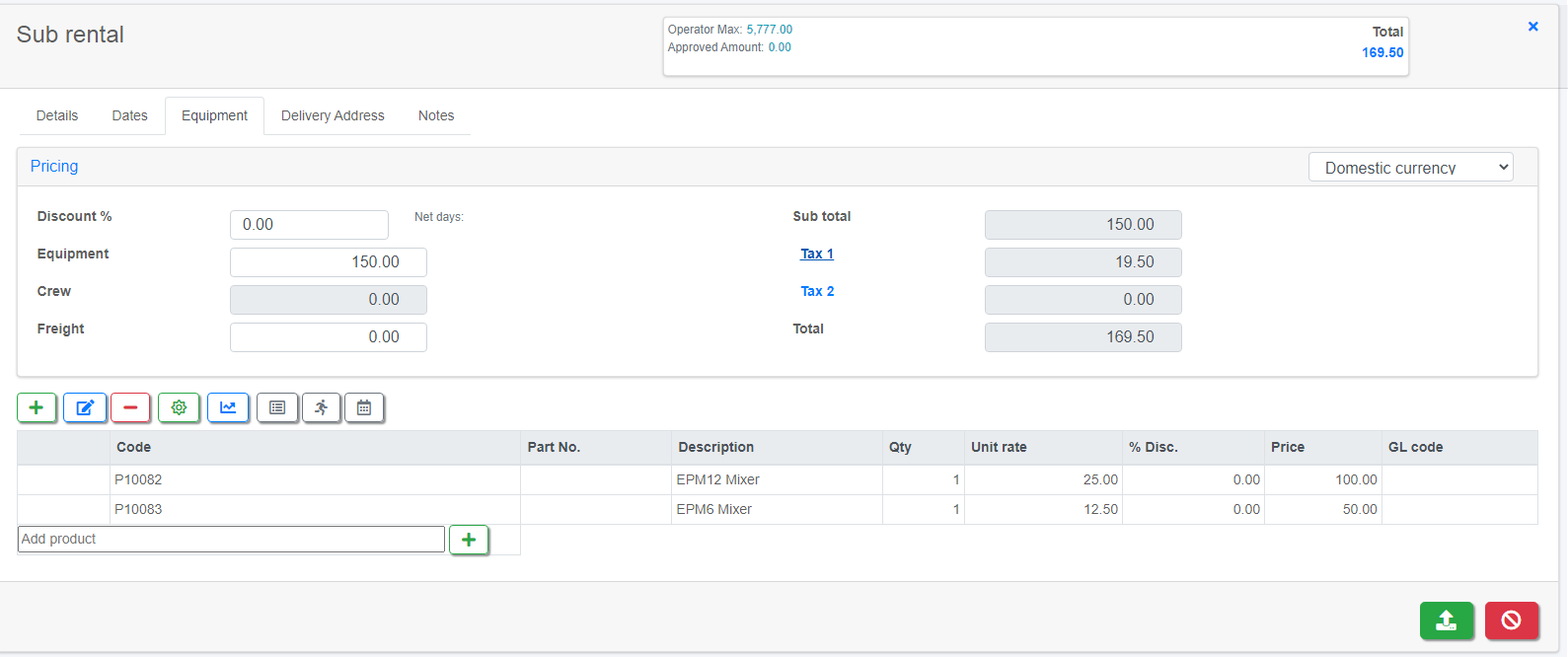
Once you've ensured delivery address and notes are as needed, save the cross rental using the  icon
icon
Print Purchase Order and Pick List information as needed, then close the window.
Note the PO number and Cross Rental Booking number are provided for your reference.
Notice the items in the booking now show as resolved with the cross rental booking reference beside them

The items no longer appear on the Shortages Grid
Manage Reservations
The RentalPoint availability system has two main settings; First Come First Served (FCFS) and Pooled Stock (PS). The setting that you use depends on your company workflow. When using FCFS, bookings receive stock in the order in which the items were reserved; the Reservation Date. This date may or may not be the same as the Warehouse Out Date. At times it may be necessary to change the priority of a product so a booking receives stock before other bookings. You can change the priority of a product by changing the Reservation Date via the Manage Reservation utility.
Running Balance v Manage Reservations
The Running Balance displays bookings by the Warehouse Out Date. Although it still displays predicted shortages it does not provide you with the level of detail you need to make a decision on stock levels. The Manage Reservations window displays bookings by Reservation Date and allows you to change the Reservation Date. Manage Reservations can be used to adjust the priority of particular products or entire bookings. For instance, a product that's out for a day may be a better choice to cross rent than a product that's out for a week.
Accessing Manage Reservations
To open the Manage Reservation window, select a booking from the running balance window, then click the 


The Manage Reservation Window
Manage Items Tab
The Manage Items tab lists all bookings that overlap the warehouse dates of the booking you selected in the Running Balance. These bookings affect the availability of your product.
Glossary
 Access Scope Filters to 'Hide out bookings' and/or 'Show headings on booking list'
Access Scope Filters to 'Hide out bookings' and/or 'Show headings on booking list'
 Switch selected reservations Switch selected reservations |  Reset selected reservation to the current date Reset selected reservation to the current date |
 Select a new reservation date Select a new reservation date |  Undo last action Undo last action |
The cables on blue highlighted booking below are short. The yellow highlighted bookings overlap the same dates and are filled before the selected booking.
To switch the reservation order of two bookings, check the box beside each booking, then click 

The booking order will change in the list
Display Headings
If headings can have their own dates then Display Headings can be checked. This option displays the individual headings within the bookings. If the Booked Date on the heading is changed it only applies the date to the items under that heading.
 Operational #89 – Headings Can Have Their Own Dates and Times
Operational #89 – Headings Can Have Their Own Dates and Times

Manage Booking Tab

 | Switch the dates of two items. Select the first line by clicking anywhere or selecting the check box. To add a second line to the selection, click the checkbox to the left of the second line. |
 | Set selected line to current date and time. |
 | Change selected line to a specific date and time |
 | Since equipment can be added to a booking on an on-going basis, the original 'reserved date' may not be the same for all items on a booking. Use this option to apply the same date booked to all the equipment on the booking. |