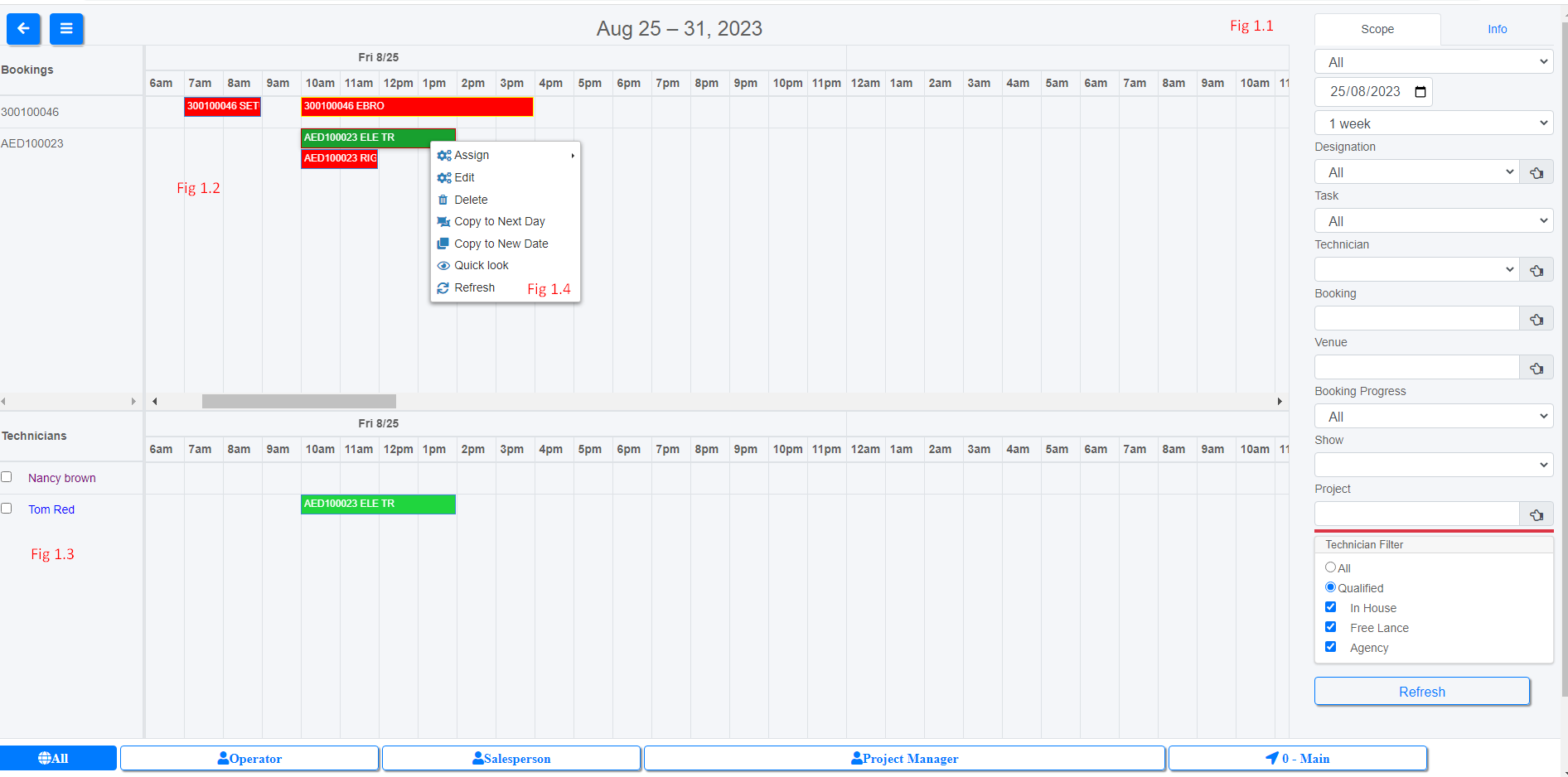The Crew Planner Module provides a central location to manage crew assignments for multiple jobs and maintain technician schedules.
This interactive calendar displays crew requirements and assignments, allowing operators to quickly view crew for a given period (Fig 1.2).
Display
Tailor your display further using View, Sort By and Color options from the expandable menu 

Manage the colour of displayed jobs using the menu option below

Booking Colours/Colors
When using Booking Colours
- unassigned jobs show in red
- assigned jobs show based on the confirmation level of the booking

Crew Colours/Colors
- unassigned jobs will show in red
- assigned jobs show based on the Crew Colours and the job confirmation status

Job Status Colours/Colors
- unassigned jobs will show in red
- assigned jobs show based on the Job Status colours outlined below

Scope
The scope tab (Fig 1.1) allows operators to take a detailed look at bookings, crew and times and view options on the same screen. Once the scope is adjusted, click  to view the revised display.
to view the revised display.

Assignments
- Bookings show in Red when no technician is assigned while assigned jobs display based on the colour selected in setup (See display tab for more information)
- Hover over any entry on the grid for summary information of the job
- Click on any assignment on the grid to see a qualified list of technicians in the bottom window (Fig 1.3). You can also see the same list of techs via right click on the entry then click Assign
- Click the info tab (Fig 1.1) to see more information on an assignment
- Change the dates and times of crew assignments (Fig 1.2) by dragging the assignment or expanding the begin and end times of the assignments on the grid. Alternatively, right click on on any booking to edit the crew assignment.
- Right click on any booking to activate other menu options (Fig 1.4). Note the Quick look option to view summary details of the booking.
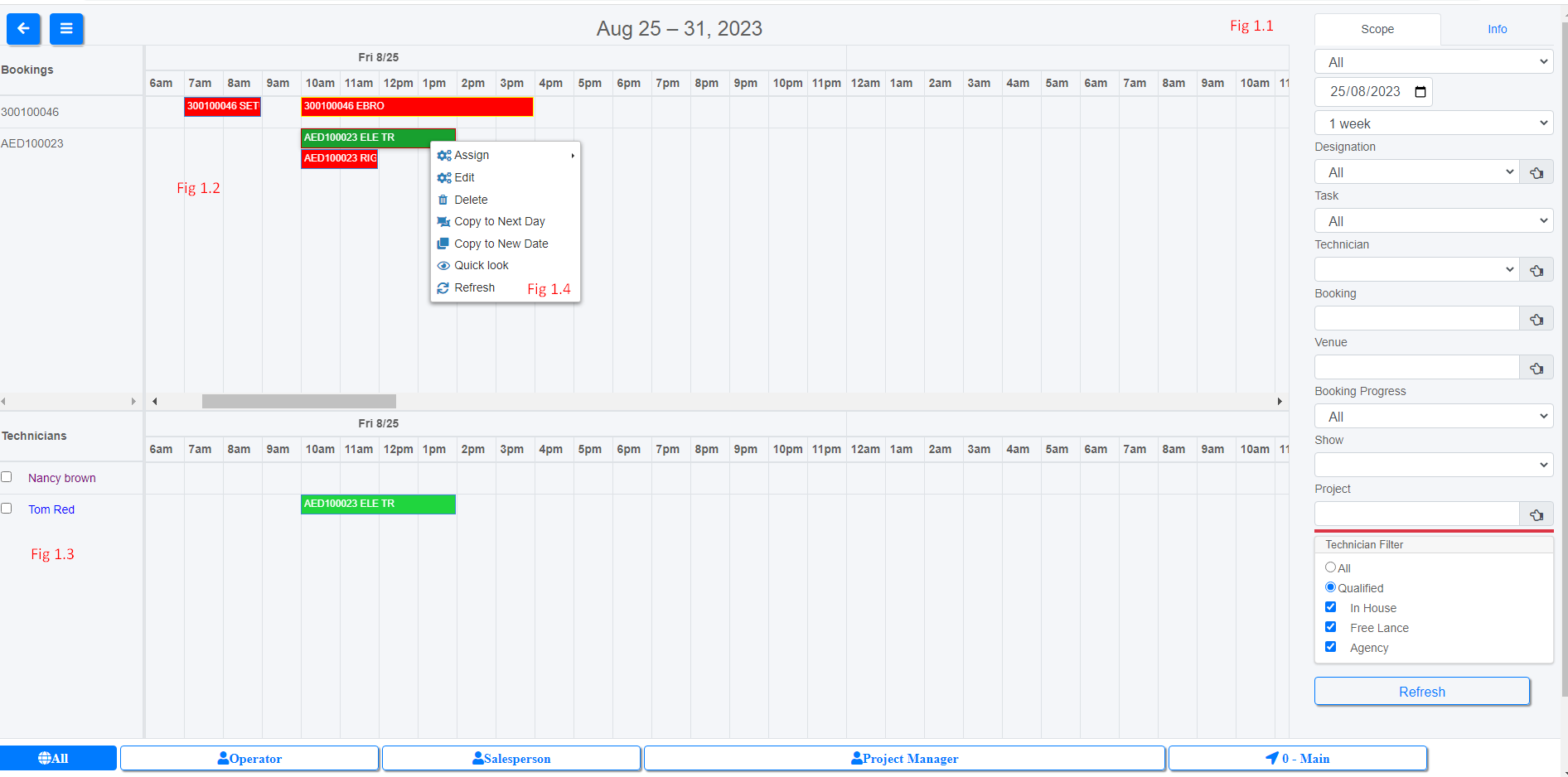
Reports
Access available reports from the  menu
menu

Technician Schedule
Lists all upcoming jobs that have already been assigned to a technician. If crew entry within a booking is unassigned it will not display on this report. This report has a date range and technician scope to narrow down the information you’d like to view.


Technician Listing
Shows all technicians within the selected scope
Crew Assignment Report
Shows all jobs a tech is assigned to within date range selected


Job Costing
This flexible report will assist you in determining your profit margin for crew. Several options help you to narrow down your search using a specific booking, technician, designation or task. Output can be sorted for easy readability.
Estimated Crew Hours are printed beside Client Cost, with Standard Time (ST),Overtime (OT) and Double Time (DT) as well as Daily figures. The report can also be printed to CSV so you can easily re-arrange your data and perform custom calculations.