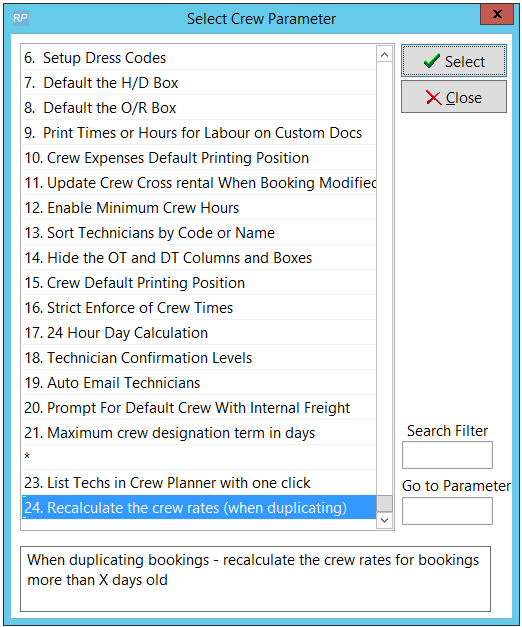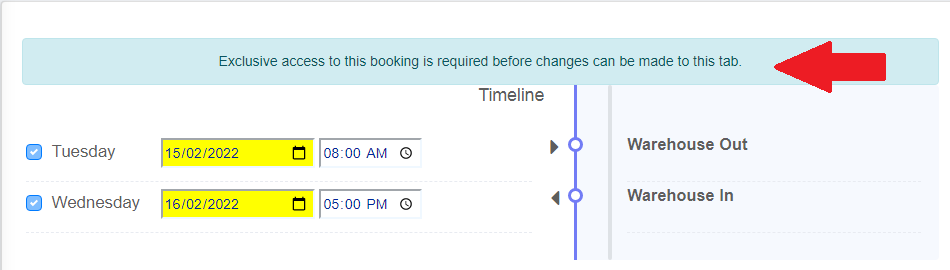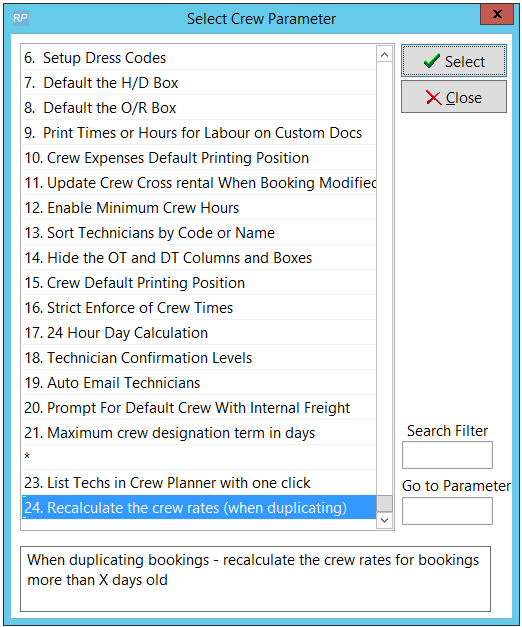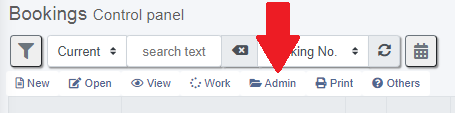
Bookings Locked for Editing
A Lock icon  beside any booking on the Booking Grid identifies bookings that are currently being edited by other users.
beside any booking on the Booking Grid identifies bookings that are currently being edited by other users.

Multi-User Access
Booking Tab Access (Fig A below) is used in RentalPoint to separate out booking content for the purpose of multi user editing (i.e. allowing more than one user access to edit the same booking at the same time). From the Booking Grid, click on any booking (even if it is identified as locked) to see the Booking Tab screen. Hover over any tab for summary of tab content and/or to open the booking tab (Fig C below).
The booking Dashboard shows a red lock icon  if a tab is locked (Fig B below). Access to locked tabs is denied until the lock is released (i.e. the user locking the tab releases it by exiting that tab)
if a tab is locked (Fig B below). Access to locked tabs is denied until the lock is released (i.e. the user locking the tab releases it by exiting that tab)

User Access Levels
The first person to open a booking has exclusive access to that booking, with ability to update all fields. Other users may edit and update isolated sections of the booking with non-exclusive access as outlined below.
With the exception of the  tab which supports heading locks, when a booking tab is open, it is considered
tab which supports heading locks, when a booking tab is open, it is considered  locked for editing, preventing access to that tab by other users for the duration of the edit. The lock is released once the user exits the tab. Unlocked tabs for the same booking, may be opened and edited without issue.
locked for editing, preventing access to that tab by other users for the duration of the edit. The lock is released once the user exits the tab. Unlocked tabs for the same booking, may be opened and edited without issue.
Exclusive Access is required for...
- Changes to dates and times on the calendar tab of the booking affects both equipment pricing and reservation. Therefore all dates, times and confirmation status are disabled from editing when the user does not have exclusive access (i.e. is not the first person to open the booking).
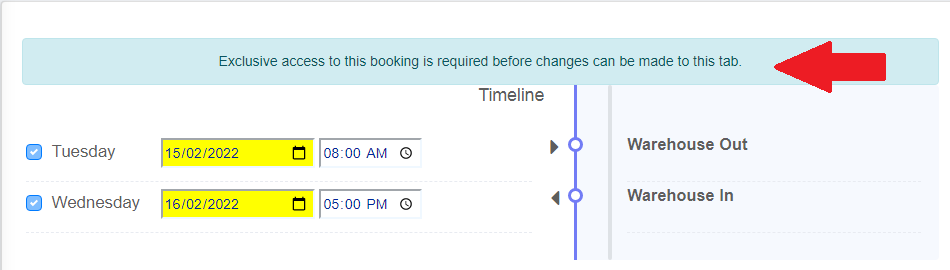
- Changing the status of the booking requires exclusive access since it affects equipment reservation and therefore equipment availability.

Locked Bookings
The software will apply a booking lock while updating sections of the booking. A Lock icon  beside any booking on the Booking Grid identifies bookings that are currently being edited by other users.
beside any booking on the Booking Grid identifies bookings that are currently being edited by other users.

Booking Lock Examples:
- When a booking is opened for editing or picking etc.
- When checking out a booking, the booking lock is only applied when you click the 'checkout' button or click into the checkout window.
The user will be notified if they cannot access a booking while it is locked.
Some operators may be granted the ability to unlock a booking while it is being modified via operator setup.


Access the unlock options from the admin menu -applies unlock subject to users operator privileges

Some users may have access to apply an Admin Lock to a booking OR to Lock/UnLock the booking for scanning
Admin Booking Lock
The Admin Booking Lock, is a manual lock applied to the booking by an operator, to prevent non qualified users from accessing it. Ability to apply Admin locks is controlled by operator privileges.


Access the unlock options from the admin menu -applies unlock subject to users operator privileges
- Use the 'Remove Admin Lock option to remove the Admin lock only while leaving any software locks intact

Bookings Locked for Scanning
Bookings 'Locked for Scanning' are identified with a  barcode icon against the booking number on the Booking Grid
barcode icon against the booking number on the Booking Grid

This functionality is generally used to affect a higher level of control over the warehouse checkout process, proving especially useful when cross rentals are checked out to a booking.
Sample scenario:
- Cross rental gear for a booking arrives from the vendor with the vendors barcode attached for their tracking purposes.
- Your warehouse staff check the gear out to the booking it is rented against incorrectly using the vendor barcode.
- A problem arises if the vendor barcode happens to match a code you use in your own warehouse for a totally different piece of gear. While the 'added item' is flagged at checkout, it could be ignored/overlooked on checkout by an operator, resulting in incorrect inventory accounted for on the booking, possible shortages on other bookings and cross rented gear that is not properly checked out to the booking.
How is it used?
First highlight the booking, then Access the Admin menu to find the Lock/Unlock for scanning option.
Also available from the right click menu

Operator Privileges
All/deny users access to this functionality via the following Operator privileges (Setup-->Operators-->Utilities tab)


Parameters
Operational Parameter #206 ‘Lock booking for scanning on final checkout’
When enabled, all bookings will be locked for scanning when a final checkout is saved against the booking.
Once locked for scanning, no more items can be checked out against the booking unless it is first ‘unlocked for scanning/checkout’ by a user with that operator privilege.
When a booking is locked for scanning, the ‘Enter Barcodes’ Tab will not appear as an option in the checkout window.
Canceling a booking can be accomplished in multiple ways:
Option 1:
You may set the status to Cancelled within the booking via the status tab. However, if the status is greyed out here, you'll need to cancel from the menu per instructions in Option 2 below, so that the cancellation can be properly processed.
The status may be grayed out for the following reasons:
- The booking has been invoiced
- Cross rentals/Transfers/PO's are attached to the booking
- Any items on the booking are checked out
- The booking has been returned

Option 2:
Alternatively, cancel via right click on the booking-->Admin-->Cancel Booking (per screenshot below)

Enter a cancellation reason (two or more words) and confirm to complete cancellation.

- All assigned Cross Rentals, Purchase Orders and Transfers are also deleted
- If the booking is invoiced then the system will automatically generate a credit against this invoice. This credit is generated even if there is a payment against the invoice.
- Equipment and labour will be unreserved (checkouts will be reversed)
- When using the crew planner or contact management module activities associated with the deleted booking will either be deleted or completed. This option can be set in the parameter setup, operational #142.
To proceed with booking delete, first highlight the booking, then right click --> Admin-->Delete Booking (per screenshot below)
User must enter a delete reason (two or more words) and confirm delete action before proceeding. Once deleted the booking will no longer display in the main booking grid.

A duplicate booking is a copy of an existing booking which is allocated its own unique booking number.
To duplicate, first highlight the booking, then right click --> Admin-->Duplicate Booking (per screenshot below). The duplicated booking is displayed in edit mode, note it is NOT automatically saved. Modify the booking as needed before saving.

Choose the sections of the booking you want duplicated, then click  to save.
to save.
Click to  cancel duplication without saving.
cancel duplication without saving.

Note:
- Freight - If this value is unchecked, delivery/collection pricing and methods will be set to default values.
- The 'Event Type' field in the booking is tied to the project option, so it will be cleared if the project checkbox is unchecked
- Labour is calculated per Crew Parameter 24; when set RentalPoint will recalculate the crew rate for bookings more than x days old . See screenshots below