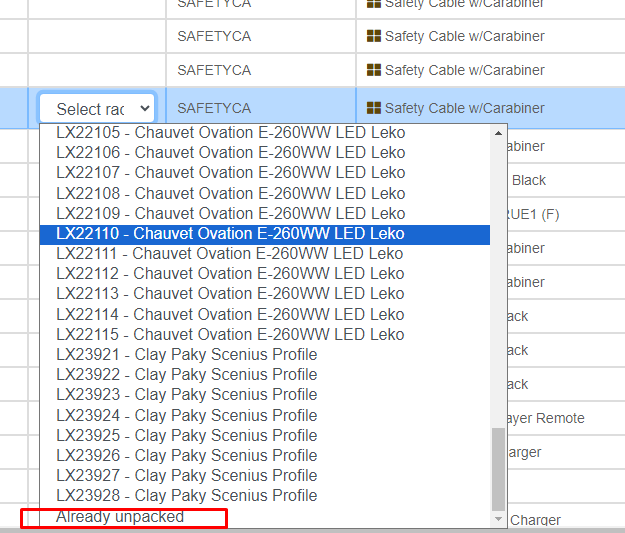Return gear to a single booking, multiple bookings or a project using the Return Booking feature.
 Scan options available for RentalPoint3 include keyboard wedge, bluetooth and in device camera for barcode or QR Code scanning
Scan options available for RentalPoint3 include keyboard wedge, bluetooth and in device camera for barcode or QR Code scanning
| From the Mobile App click Warehouse prep
| From the Bookings Control Panel 'Work' menu select the Return [find from barcode] | From the Bookings Control Panel 'Work' menu select the Return Booking option
|
Return [Find from Barcode]
Provides direct menu access to the Open Return option with focus on the scan window.
Simply scan the barcode to return and the associated booking will be added to the list.



Return Booking Option
First, Select Booking(s)/Project to Return
Screenshot 1.1
User must have operator privileges to Return Bookings and/or Open/Project Return. See Operator Privileges heading for more information
By default the Booking scan window will be activated, simply scan/enter your booking code to continue OR click on the same field in the Open Return / Return Project window

Reference screenshot 1.1 above. The Scope area provides options to select booking(s) or project to return.
1. The location at the top of the screen is where the items will be returned.
2. Enter the booking number to return a single booking
3. OR Use Open Return to return gear to many bookings in the one return session. The open return list displays a list of booking that are due for return in the next few days. Check the box next to any booking to include it in the return list. Don't worry if you miss a booking. Once an 'out asset' is scanned, RentalPoint will find the booking the asset is out on and add it to the list.
 Select all bookings in the list
Select all bookings in the list
 Unselect all bookings in the list
Unselect all bookings in the list
 Add a booking to the list
Add a booking to the list
Once bookings are selected, click  to proceed
to proceed
4. OR Use the Return Project option to return gear to bookings in a project. Simply enter the project code and click to  proceed.
proceed.

All 'Out' bookings associated with the project will be loaded and available for return. Then follow 'Return Items' instructions outlined in the next section.
Then, Return Items
Assets
Make sure the cursor is in the scan box and then start scanning equipment.
If the return was successful a green success message will display and the item will be added to the top of the list.

Assets can also be returned by serial # or description via serial number or product search options access as outlined below.

Non Tracked Gear
From the scan window, open the equipment list for the booking you are returning

Move between bookings as needed to find the gear you are returning,
then click to begin returning non tracked gear
to begin returning non tracked gear

If Barcode parameter #11 is enabled, the qty in the 'Return' columns will automatically equal the qty in the 'Out' columns.
If Barcoding parameter #12 is enabled, use the select/clear options  to complete the return figures in bulk,
to complete the return figures in bulk,
Alternatively, manually enter figures in the 'Return' column against each item
Once quantities have been entered, click  to submit OR
to submit OR  to quit without applying the quantities.
to quit without applying the quantities.


 identifies the item as assigned to a subrental
identifies the item as assigned to a subrental
Rack/Road Case Items
Scan the rack/road case barcode to return the item and its packed contents. The items returned with the rack/road case will appear below the scanned item.

Next, Final Return Bookings as Needed
Final Return any booking to change the status of the booking from 'Out' to 'Returned'. A Final Return can be processed at a later date if some items are still awaiting return.
From the scan window, access the bookings Item List using the  icon
icon
Once all items for the booking have been returned, click the  button to complete the return.
button to complete the return.

A message will be displayed on completion

and the booking will show as 'complete' in the item list

Finally Complete/Print the Return Session
When all assets have been scanned click the green check  at the top right corner of the window to complete the session and free up locked bookings for other users.
at the top right corner of the window to complete the session and free up locked bookings for other users.
Click the printer button next to each booking to print collection dockets and / or return receipts.
 Save and attach error lists to bookings by checking the box before exiting
Save and attach error lists to bookings by checking the box before exiting

Documents available to print for each booking
When all documents have been completed click the green check  again to exit the return session.
again to exit the return session.

The Scan Window Explained.....
The scan window opens as a blank slate, ready to receive returns via scanned barcode, serial number or product search. Menu options to the left of the screen are outlined below
 Access other return options from here (Fig 1.1)
Access other return options from here (Fig 1.1)
 Opens 'Items to Return' window to the left of the scan window (Fig 1.2)
Opens 'Items to Return' window to the left of the scan window (Fig 1.2)
 Displays a list of the bookings included in this open return operation
Displays a list of the bookings included in this open return operation
 Open 'Messages' window to the right of the return window (Fig 1.3)
Open 'Messages' window to the right of the return window (Fig 1.3)
 Filter return items by product group code (i.e. only show items to scan from the product groups selected)
Filter return items by product group code (i.e. only show items to scan from the product groups selected)
 Show consolidated list of items for return (Fig 1.4 & Fig 1.5)
Show consolidated list of items for return (Fig 1.4 & Fig 1.5)
Return date – at the top of the window the return date will be applied to all the items returned. This can be changed to reflect the actual date of return as needed. (Fig 1.0)

Fig 1.5
Shows list of consolidated items. Click  again to return to tracked assets list
again to return to tracked assets list
Filter by Product Groups
Use the  icon to show only products from the selected groups in the return window.
icon to show only products from the selected groups in the return window.
Display Options:
- Check the box to the left of any group to display products to return from that group, then click
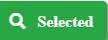
 to show the last filter selected
to show the last filter selected to display all products for return
to display all products for return

List Bookings in this Open Return
From the scan window, use the  icon to display a list of bookings in the current open return.
icon to display a list of bookings in the current open return.
Use the  option to add more bookings to the list
option to add more bookings to the list
Use the  icon to the left of each booking to print paperwork as needed
icon to the left of each booking to print paperwork as needed


Close the list to return to the scan window.
List Items to Return
From the scan window, use the  icon to display a list of equipment for any booking in the return list.
icon to display a list of equipment for any booking in the return list.
For Open Return, use the drop down to switch between bookings.


Undo a Return
If the item was returned by mistake, click the  button next to the result to back it out OR click the
button next to the result to back it out OR click the  to the left of the asset in the list
to the left of the asset in the list

Batch Return a list of Barcodes
From the scan window, access the 'batch return option', then copy/paste a list of barcodes into the batch window to return many items at the same time.

Once pasted click  to process the scanned barcodes.
to process the scanned barcodes.
Processed items appear in the scan list with any errors posted to the message board 

Enter Losses against a Booking
Access from the Work menu on the Booking Grid
Or from within the Booking Return Window
- Select the charging option for the lost items
- Select the items that will be marked as Lost
- Save the return

Loses will be recorded in the booking under 'Losses and Breakages' heading
And the item will be recorded as LOST in inventory

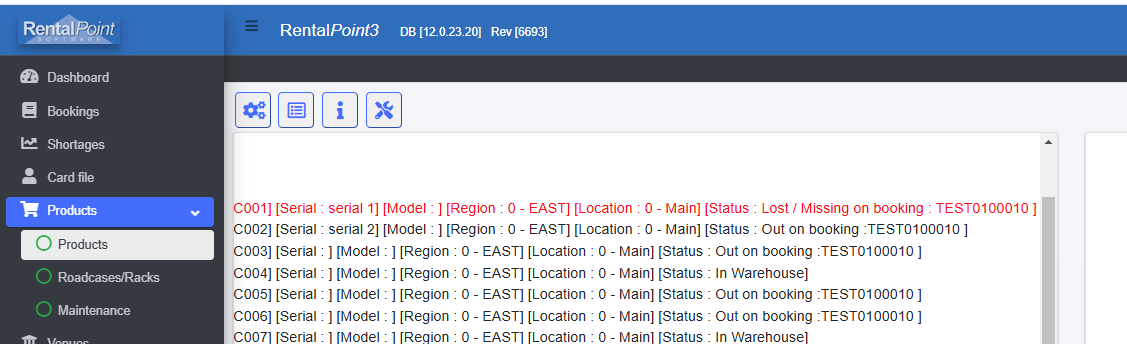
Note:
- If a sub rented item is entered as a loss, the item will be added with the sale price but will be muted from the warehouse and will not be checked out as a sale.
- When entering a non-tracked items packed in a rack as a loss, the rack to unpack the item from will be automatically selected UNLESS the same non-tracked item is packed in multiple racks. In this case the rack to unpack the item from must be selected. If the item was already unpacked, select the last item in the drop down (screenshot below)
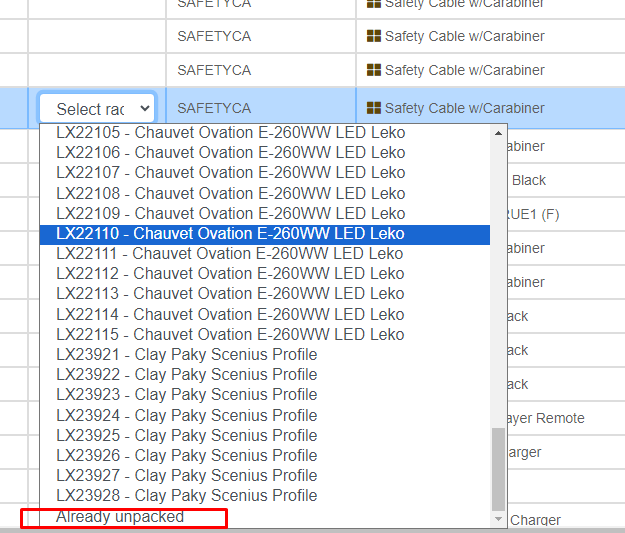
When a Lost/Sold Item is Scanned for Return
Functionality here depends on your company's settings for Barcode Parameter #40
If Barcode 40 is set to: Prevent Return of Asset to Stock
- Lost items cannot be returned via the return window. Users should process return of these items manually in inventory setup.
If Barcode 40 is set to: Return Asset to Stock
- When enabled, scanning a sold, lost, stolen or written off asset in the return window will update the asset disposal type to ‘Active’
- The secondary parameter setting will determine if the asset will be set to 'In Service'
- Only allow return of assets associated with bookings = The asset must be checked out to the current booking in order to be placed 'in service' and available for other bookings
- No, always return to stock = Asset will be placed 'In Service' regardless of what booking the asset is returned to
When a disposed asset is scanned, it will be identified to the user and actioned according to the parameter settings explained above.
 Non tracked (non barcoded) inventory cannot be returned in an open session unless it is packed in a rack/ road case
Non tracked (non barcoded) inventory cannot be returned in an open session unless it is packed in a rack/ road case
Error Messages
Error messages can be displayed to the right of the scan window using the  icon
icon
From the message window click  to clear and save your list to the data\Error Lists folder (as defined in your RentalPoint installation)
to clear and save your list to the data\Error Lists folder (as defined in your RentalPoint installation)

Alternatively, save and attach your error lists to each booking on completion of your return session using the checkbox in the final Print Window

Use Open Return Option to Change Asset Location
Any asset can be scanned into the return window to move it to the current location. The asset does not need to be on any booking, however the user will be prompted to confirm the action.
Alternatively, use the batch scan option to move a list of assets to the current warehouse without confirmation prompts.

Once confirmed using  the asset will be added to the top of the scan list
the asset will be added to the top of the scan list
Return Asset to Maintenance
From the scan window, access the  option,
option,

then enter maintenance details for the asset and click  to save.
to save.

The asset will be flagged as entered to maintenance in the scan list

Extend a Booking
For bookings where some gear will stay on site for a longer period, you may 'final return' the original booking and extend all 'out' items to a new booking. Users may wish to do this if extra costs will be invoiced separately for the extended gear.
** See end of this section for parameters controlling this feature **
Access the EXTEND option from within the Return Window.

The booking below will be final returned so that a new booking will be created to track the remaining 'out' gear.

If you try to Final Return a booking that does not have all of it's items returned, you will be prompted with an option to extend all OUT gear to a new booking.

Alternatively, access the Extend option from the Scan Menu


All OUT items have been returned to the original booking and checked out to MYTEST00093

The booking grid shows the origin of the extended booking. In the example below, the original booking was MYTEST00092
Note: Edit the new booking to confirm pricing. If the extended item was part of a package, pricing may need to be altered on the extended booking.

Parameters controlling this feature are:
- Barcode Parameter 27 ‘Prompt for Extending Booking on Final Return’

- Operational Parameter 22 – ‘Return date for Extension Booking’ When Checked, the user will be prompted to set a return date for the extended booking.

Access via:


Once set, reload Software Settings (all users must be logged out first)

Operator Privileges
Access off the main menu via Setup-->Operators, then edit the operator group and click the 'Checkout,Return and Maintenance' tab
Take a few minutes to read through the privileges below for late, unused equipment, sales auto returns etc.
Check the box beside all options you want to grant privileges for, then save and restart RentalPoint before proceeding.


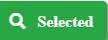
 to show the last filter selected
to show the last filter selected to display all products for return
to display all products for return